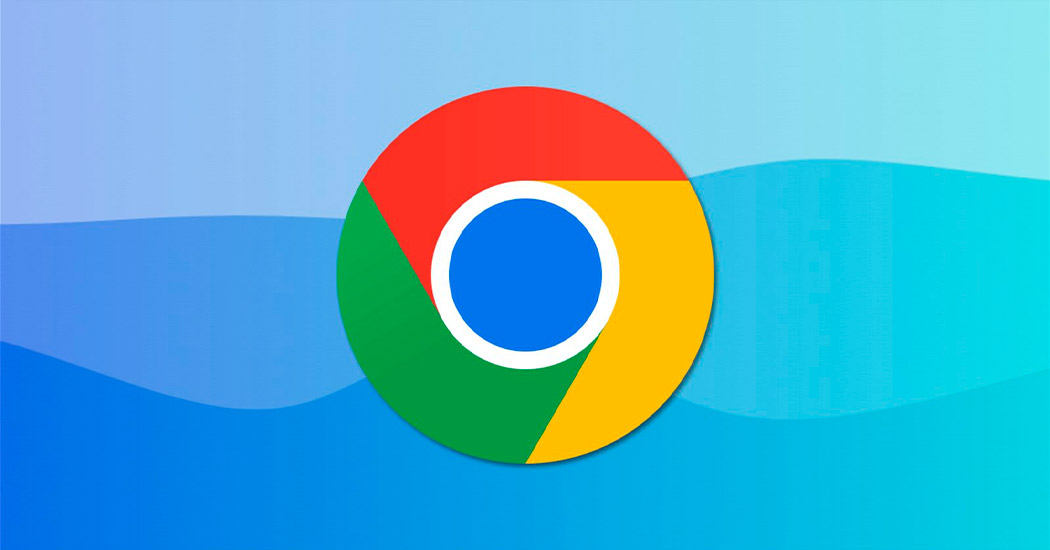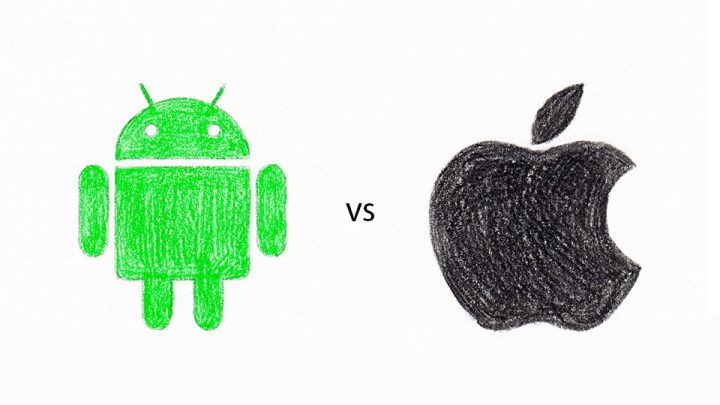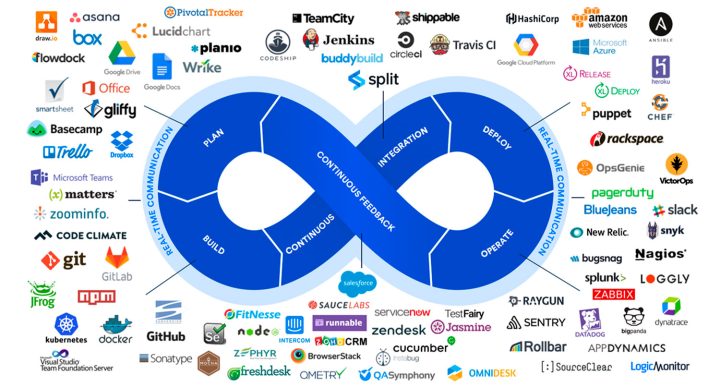Érase una vez, Chrome era un navegador limpio y simple. Era un niño gentil y rudimentario en una vieja y torpe masa gorda. ¡La gente nunca había visto un navegador tan rápido y tan cuidadosamente construido! Redujo todo a lo esencial e hizo que navegar por la web fuese divertido y seguro, características que se alejaban de la norma de esta era prehistórica con navegadores como Internet Explorer.
Según The New York Times, Google Chrome era “extremadamente minimalista”, con velocidades de carga de página “extremadamente rápidas” y una interfaz de usuario “rápida”, según Ars Technica. La configuración centrada en la zona de pruebas y el énfasis en el soporte de aplicaciones web lo han convertido en el “primer navegador Web 2.0 verdadero”, según otros sitios de tecnología.
Ha pasado más de una década desde que se lanzó Google Chrome y el navegador se ha vuelto mucho menos flexible y más lento y pesado. De hecho, Chrome ha construido una reputación en estos días, y con todo el software de terceros, no siempre es completamente seguro. ¡Cómo han cambiado las cosas!
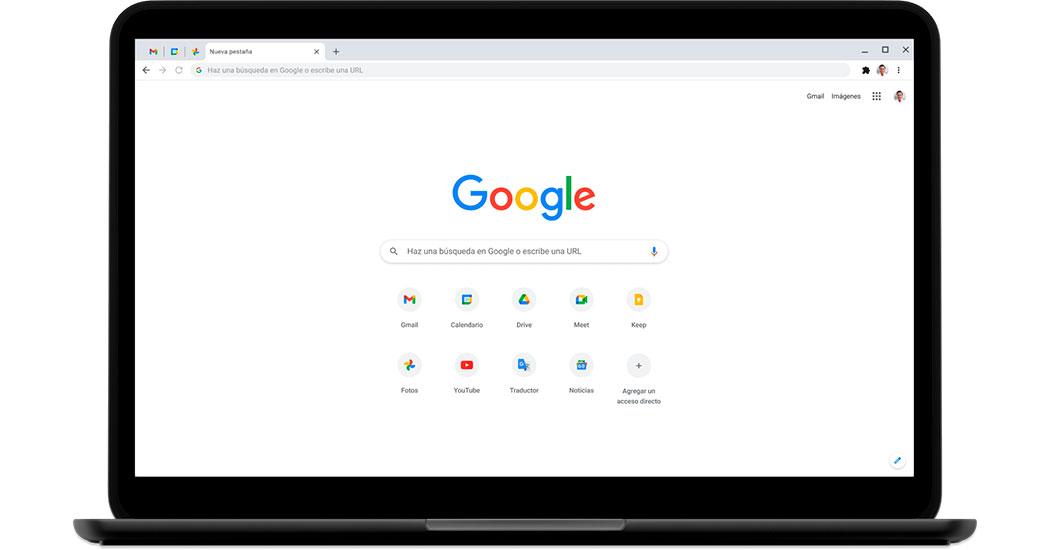
Sin embargo, Chrome sigue siendo el estándar para la navegación web moderna y representa el 74% del mercado mundial, según los datos más recientes del proveedor de análisis Net Applications. También tiene muchas ventajas, incluida una estrecha integración con el resto del ecosistema de Google, lo que es una gran ayuda para los usuarios de Google Workspace.
Por lo tanto, si Chrome te parece demasiado lento o simplemente deseas aumentar su seguridad, tómate el tiempo para seguir estos pasos. Todos ellos son fáciles de implementar y no tienen efectos secundarios significativos, y casi garantizan que tu navegador tendrá la aceleración física que tanto necesitas.
Limpia tus aplicaciones y extensiones
Hoy en día, Chrome es esencialmente una plataforma independiente y las aplicaciones y extensiones que se ejecutan en él pueden hacer maravillas al personalizar tu navegador y hacerlo más poderoso. Pero cada uno de estos complementos necesita una cierta cantidad de recursos para ejecutarse, y cuantos más instales, más perezoso se vuelve Chrome, a la vez que más lento.
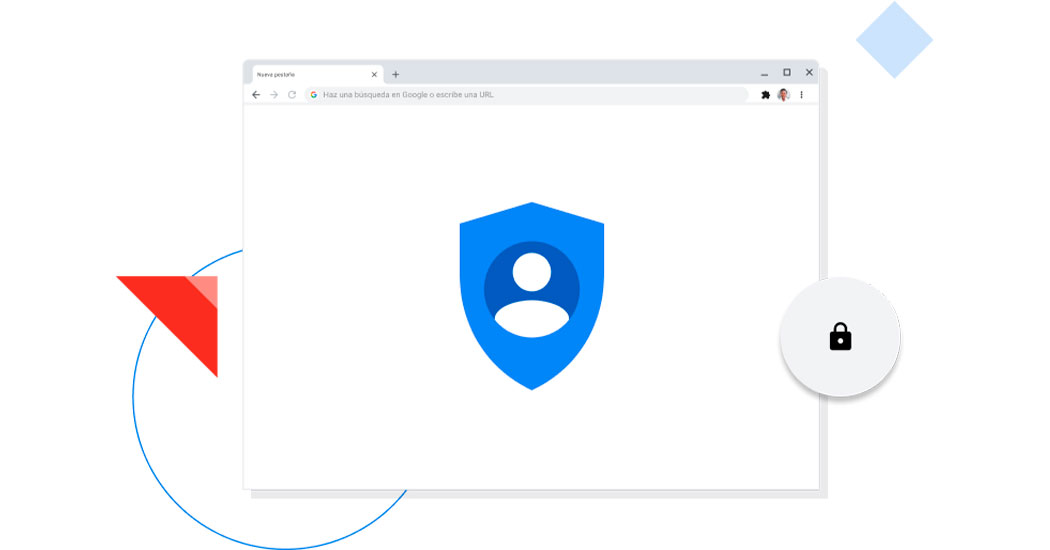
No solo eso, muchas aplicaciones y extensiones de Chrome requieren acceso a al menos parte de tu actividad en línea. Por lo tanto, examinar periódicamente la lista de aplicaciones y extensiones instaladas y eliminar las que ya no necesite es una de las formas más sencillas y eficaces de mejorar el rendimiento de su navegador y mejorar la seguridad del navegador.
Así que escribe “chrome:extensions” en la barra de direcciones de tu navegador y evalúa cuidadosamente cualquier aplicación y extensión que veas. Si hay algo que ya no reconoces o necesitas, haz clic en el botón Eliminar en ese cuadro para deshacerse de ella.
Cuantas más extensiones puedas eliminar, mejor.
Pon tus extensiones restantes bajo la lupa
Para las aplicaciones y extensiones que no hayas desinstalado, mira más de cerca qué acceso requieren de tus datos de navegación y si realmente necesitan saber sobre tu actividad.
Vuelve a escribir “chrome:extensions” en la barra de direcciones de tu navegador, pero esta vez haz clic en el botón “Detalles” asociado con cada aplicación y extensión, luego busca la línea web “Ir a la página”. Si no ves esta línea, tu complemento no tiene acceso a ningún dato de navegación. Elimínalo de tu lista y pasa al siguiente.
Mientras tanto, si una aplicación o extensión tiene acceso “desde cualquier lugar”, puede ver e incluso cambiar el contenido de tu navegador en cualquier momento sin restricciones. Para y pregúntate si realmente necesitas esta extensión. De lo contrario, cambiala configuración a “en ciertos sitios” o “al hacer clic”, lo que te parezca más apropiado. (Si seleccionas “en sitios específicos”, debes especificar los sitios web a los que puede acceder la extensión. Por ejemplo, si es una extensión que cambia la apariencia de Gmail, puedes configurarla para que solo funcione en mail.google.com).
Como resultado de este cambio, es posible que experimente extensiones que dejen de funcionar correctamente, pero vale la pena intentarlo. Y si una extensión no funciona con un acceso más restringido sin una buena razón, entonces deberías considerar si realmente es la extensión que deseas usar.
Mejora tu administración de pestañas
Si eres el tipo de persona que tiene muchas pestañas abiertas, toma nota: la acumulación de este tipo de hábitos está ralentizando tu navegador. Cuantas más pestañas tengas activas a la vez, más lento se ejecutará Chrome. Es inevitable.
La solución obvia es ir cerrando pestañas que realmente no necesites tener abiertas, pero si es absolutamente necesario tener varias pestañas abiertas en un momento dado, considera conectar una extensión que las administre de manera más inteligente.
Considera una extensión de bloqueo de secuencias de comandos
¿Sabes qué es lo que más ralentiza tu navegador? Se trata del abuso de secuencias de comandos por parte de algunos sitios web: secuencias de comandos de seguimiento, de carga de anuncios, de reproducción de video, etc.
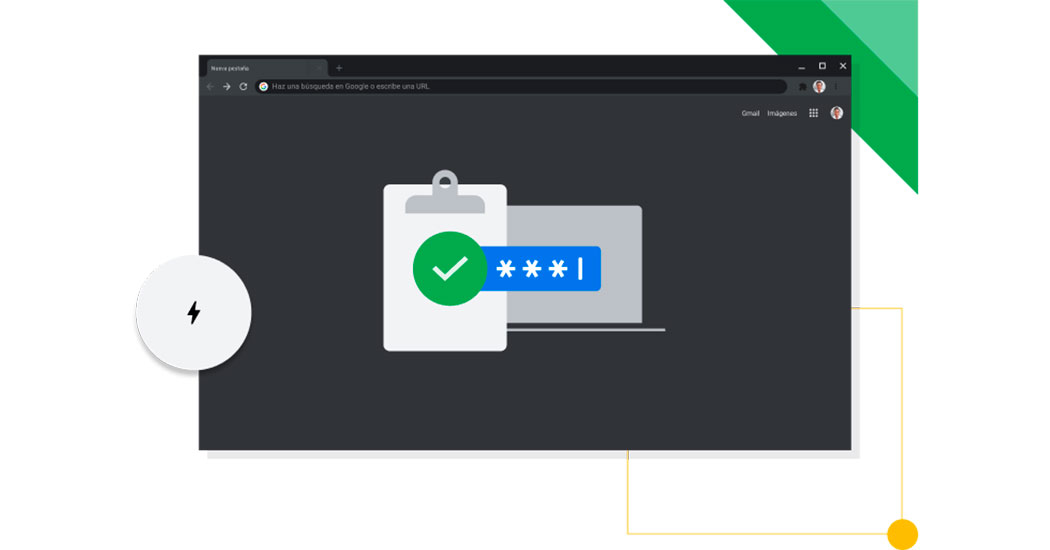
Instalar una extensión del bloqueador de secuencias de comandos evitará que se ejecuten dichas secuencias de comandos y, por lo tanto, hará que tu navegación sea mucho más rápida.
Deja que Chrome precargue las páginas por ti
Esperar a que se cargue una página es la peor parte de la navegación, pero Chrome tiene una función que puede aliviar este dolor, al menos parcialmente, al precargar selectivamente las páginas que es probable que abras.
Funciona mirando cada enlace en la página de la que estás navegando, usando un poco de la magia de Google para predecir en qué enlaces es probable que hagas clic y luego precargando las páginas enlazadas antes de hacer clic en ellas.
Esto está disponible tanto en el navegador de escritorio como en la aplicación Chrome en Android e iOS:
- Para la versión de escritorio, escribe “chrome:configuration” en la barra de direcciones, haz clic en Seguridad y privacidad en el menú del lado izquierdo de la pantalla y luego clic en Cookies y otros datos del sitio en la pantalla de inicio. Busca la opción “Precargar páginas para navegar y buscar más rápido” en la parte inferior de la siguiente pantalla y haz clic en el interruptor junto a ella para habilitarla.
- Para Chrome en Android, abre la configuración de la aplicación Chrome, haz clic en “Privacidad y seguridad”, luego en “Precargar página” y selecciona “Precarga estándar“. (Si lo deseas, también puedes probar la “carga previa avanzada”, aunque esto puede ser demasiado agresivo y precargar páginas que en realidad no tienes intención de abrir).
- Para Chrome en iOS, abre la configuración de la aplicación Chrome, ves a “Ancho de banda”, luego “Precarga del sitio web” y selecciona Siempre o Solo Wi-Fi de las opciones que aparecen. (Usar “Siempre” dará como resultado una navegación más rápida, incluso si estás usando datos móviles, pero como resultado consumirá más datos móviles).
Cambiar a un mejor proveedor de DNS
Cada vez que ingresas una dirección web en Google Chrome, tu navegador utiliza un servidor de sistema de nombres de dominio (DNS) para encontrar esa URL, encontrar la dirección IP donde se encuentra el sitio web y luego moverlo a la ubicación correcta.
La mayoría de las veces, el ISP (tu proveedor de Internet) es el responsable de hacer el trabajo y basta con decir que no lo hacen particularmente bien. Al cambiar a un proveedor de DNS externo, puedes reducir significativamente el tiempo que lleva mostrar un sitio web después de ingresar su dirección y también evitar que tu ISP recopile datos sobre los sitios web que visitas.
Cloudflare y Google ofrecen proveedores de DNS gratuitos y, en general, ambos se consideran algunas de las opciones más rápidas y confiables que existen, además, ambos prometen no almacenar en caché ninguna información, identificarte o vender ninguno de tus datos. Puedes cambiar a cualquiera de ellos cambiando la configuración en la configuración de tu enrutador o cambiando la configuración individualmente para cada dispositivo.
Rellena las brechas de seguridad de la web
A estas alturas, probablemente sabrás que la mayoría de los sitios web deberían usar HTTPS, un protocolo de seguridad que coloca un ícono de candado en la barra de direcciones de tu navegador y te dice:
- Que el sitio web realmente es lo que dice ser.
- La conexión con el sitio web está encriptada.
Sin embargo, aunque la inmensa mayoría de los sitios web (por no decir todos) han seguido el estándar, algunos todavía se aferran al antiguo y mucho menos seguro protocolo HTTP o todavía no han hecho el cambio.
Como solución, Chrome ahora ofrece la capacidad de actualizar automáticamente los sitios antiguos a HTTPS siempre que sea posible y te advierte antes de visitar un sitio donde no puedes cargar la configuración segura. Para habilitar la función, vuelve a la configuración de Chrome, haga clic en Seguridad y privacidad, luego en Seguridad, luego busca “Usar siempre una conexión segura” en la parte inferior de la pantalla.
Actualiza el sistema de seguridad integrado de Chrome
Chrome ofrece bastante protección contra las amenazas en línea tan pronto como aparecen. El sistema de Navegación segura del navegador detecta actividades sospechosas que los sitios web pueden estar usando y te advierte sobre ellas cada vez que intentas navegar a un sitio supuestamente no seguro.
Sin embargo, con solo unos pocos clics rápidos, podrás actualizar este sistema a un nivel aún más alto de protección integrada del navegador con la opción “Protección avanzada” de Chrome, que agrega un sistema más proactivo para predecir eventos peligrosos antes de que sucedan.
Para actualizar a un nivel más alto de protección, simplemente regresa a la misma área de “Seguridad y privacidad” en la configuración de Chrome y selecciona “Protección avanzada” de las opciones en la pantalla.
Elimina basura de tu ordenador
Si has seguido todos estos pasos y aún tienes problemas con Chrome, deberías verificar si sucede algo extraño con tu ordenador que pueda estar afectando el rendimiento de Chrome.
Si usas Windows, Chrome tiene su propia herramienta simple para encontrar y eliminar cualquier malware u otro software que pueda estar interfiriendo con el funcionamiento normal de Chrome: simplemente escribe “chrome:settings” en la barra de direcciones y haga clic en “Avanzado” y luego clic en “Restablecer y borrar”. Haz clic en Limpiar tu ordenador en la siguiente pantalla, luego haz clic en Buscar y espera mientras Chrome escanea tu sistema y te guía a través de cómo eliminar cualquier malware que encuentre Chrome.
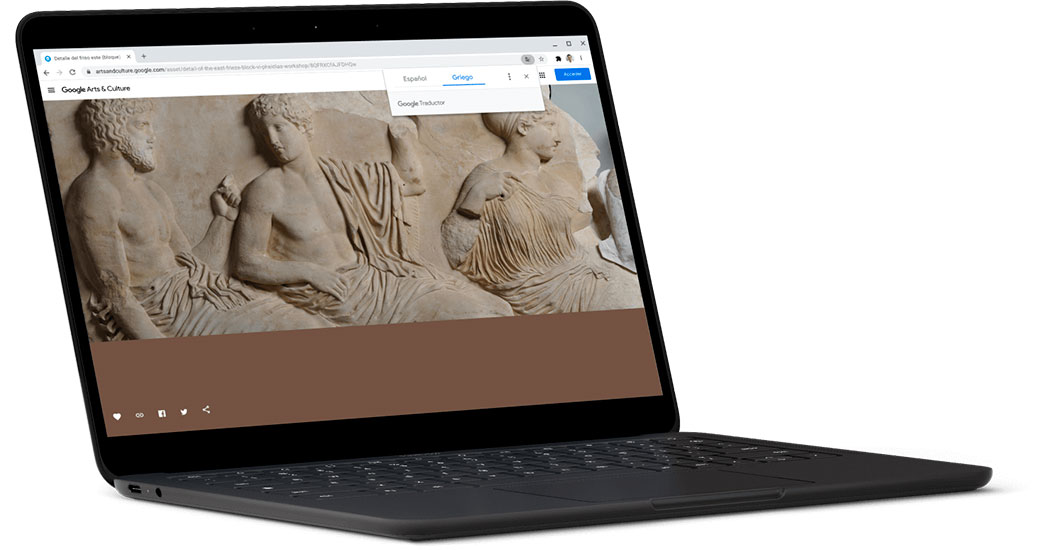
Si usas Mac o Linux, verifica la lista de aplicaciones instaladas y mira si hay algo que no reconoces, o prueba un escáner de malware de terceros si deseas profundizar más.
Mientras tanto, con ChromeOS, el malware no es un problema gracias a la arquitectura de software inusual, pero no importa mirar el iniciador y asegurarse de que no haya nada fuera de lo común o que se le ocurra de repente.
Reinstala Google Chrome
Por último, pero no menos importante, siempre puedes restablecer Chrome a su estado predeterminado desinstalando todas sus aplicaciones y extensiones, volviendo todas las configuraciones a los valores predeterminados y brindándole una pestaña completamente limpia para comenzar de nuevo.
No es algo recomendado para todos, pero si tu navegador es realmente inestable o tiene otros problemas y nada más importa, es un último recurso que vale la pena probar.
Escribe “chrome:configuration” en la barra de direcciones, haz clic en Avanzado, luego clic en Restablecer y busqua Restaurar valores predeterminados. Haz clic, confirma que deseas continuar, luego siéntate y espere a que termine la acción. Con suerte, tus necesidades de velocidad eventualmente serán satisfechas, y podrás comenzar a navegar por Internet con la máxima seguridad y sin esperas.