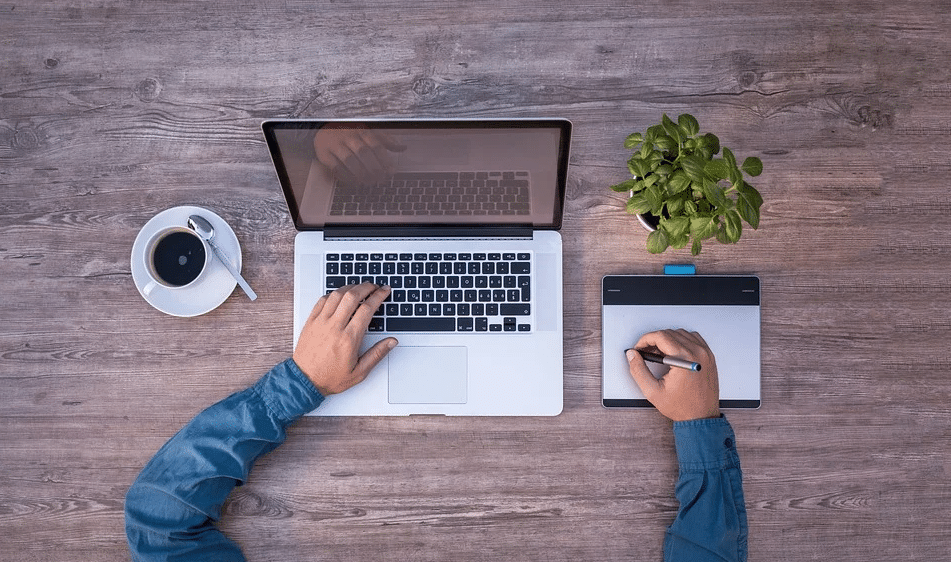“Disco de memoria virtual lleno”: ¿Te suena este mensaje? Esta advertencia es bastante molesta y, por desgracia, también bastante habitual. Aparece cuando programas como Adobe Photoshop consumen el espacio de memoria virtual del disco duro que les corresponde y, como consecuencia, no disponen de suficiente RAM para completar una tarea.
Trabajar en proyectos complejos que cuentan con imágenes de gran tamaño o una gran cantidad de capas supone un consumo de recursos importante. ¿La razón? Photoshop crea de forma automática archivos temporales de los proyectos y no siempre los elimina cuando ya no son necesarios.
Si te encuentras en esta situación probablemente te estés preguntando cómo limpiar el disco de memoria virtual de Photoshop en Mac. A continuación compartimos contigo algunos consejos aunque aquí puedes encontrar las mejores ideas y soluciones.
Cómo limpiar el disco de memoria virtual de Photoshop en Mac
Elimina la memoria caché de Adobe Photoshop
Adobe Photoshop cuenta con una opción que permite eliminar de forma permanente varias memorias caché que se conservan de forma automática en cada uso. Aunque este almacenamiento automático es una función muy útil para proteger nuestros proyectos en caso de cualquier interrupción involuntaria, implica una desventaja. A menudo estas cachés no son eliminadas de forma automatizada y tienden a crecer de forma gradual y descontrolada consumiendo recursos de nuestro disco de memoria virtual.
Para evitar que esto ocurra lo más recomendable es optar por realizar limpiezas de forma automática. Para utilizar esta funcionalidad del programa deberás seguir los siguientes pasos:
- Haz clic en el menú Edición.
- Selecciona la opción Purgar. Al hacerlo verás que aparecen cuatro variables: Deshacer, Portapapeles, Historias y Todo. Si alguna está inactiva, significará que sus contenidos ya han sido eliminados.
- Escoge una de las opciones o, si lo prefieres, elimina todas las cachés en un solo clic a partir de la opción Todo.
- Una vez que lo hagas aparecerá un mensaje emergente que te avisará de que el borrado no se puede deshacer. Haz clic sólo si no vas a necesitar la versión anterior de algún proyecto.
Como puedes ver, se trata de un proceso intuitivo y ágil. No obstante, debes saber que no es infalible. La caché se almacena a niveles bastante profundos a partir de subcarpetas por lo que en muchos casos el proceso puede alargarse considerablemente sin llegar a ser totalmente preciso.
Una buena alternativa para tener bajo control este tipo de limpiezas y programarlas de forma automática es recurrir a un software especializado.
Elimina los archivos temporales
Adobe Photoshop almacena de forma automática todo tipo de archivos temporales. Su acumulación se multiplica en el caso de aquellos usuarios que acostumbran a cerrar la aplicación de forma brusca a partir de la opción de Forzar Salida. El problema es que su almacenamiento no deja ningún rastro e identificarlos se puede hacer bastante difícil.
No obstante, es posible encontrarlos. Para ello no tendrás más que acceder a tu Finder e introducir en la barra de búsqueda ‘Photoshop Temp’ (deberás asegurarte de que ambas palabras están separadas por un espacio).
Por lo general, la búsqueda suele extenderse durante varios minutos así que ¡ten paciencia!
Cuando aparezcan los resultados deberás tener en cuenta que los archivos temporales indeseados empezarán por ‘pst’ y contendrán una sucesión de números antes de la declaración de su extensión ‘.tmp’.
Antes de eliminarlos asegúrate de que has guardado correctamente tu último proyecto y has cerrado la aplicación.