En la entrada anterior, te enseñamos lo que es Porteus, su funcionamiento básico y algunas características propias. Esta vez vamos a enseñarte como descargar la distro y como armar un pendrive booteable.
Descargar Porteus
Para descargar la distro vamos a la página oficial de Porteus y seleccionamos la opción Desktop Edition o directamente Download It!
Allí nos rediccionará a una página donde seleccionaremos las opciones que queremos en nuestro Porteus como son:
Arquitectura
Tipo de sistema
Modo de arranque
Tipo de escritorio
Zona horaria
Soporte UTC
Distribución del teclado
Volumen de sonidp
Navegador web
Procesador de texto
Cliente VoIP
Herramientas de desarrollo
Driver de tarjeta de vídeo por defecto
Soporte para impresión
Al terminar de elegir todas las opciones, haremos click en Build para “construir” la distro en cuestión. Una vez se haya construido aparecerá el link para su respectiva descarga en azul.
Descargar LiLi Usb creator (herramienta para crear el pendrive booteable)
Vamos a la página oficial de LiLi usb creator y hacemos click en Download.
Nos redireccionará a su respectiva descarga, seleccionamos en “Download LiLi” y esperamos a que descargue el archivo (5,9 Mb).
Seguimos los pasos de su instalación y abrimos LiLi usb creator.
En el paso uno nos pedirá que elijamos una unidad usb para crear la imagen a bootear.
En el paso dos elegiremos la fuente donde tenemos nuestro Porteus.
El paso tres es para destinarle un tamaño de persistencia, en este caso Porteus ya trae por defecto su propio tamaño de persistencia.
En el paso cuatro nos muestra opciones para el usb como son ocultar los archivos, formatear el dispositivo y activar iniciar LiLi en Windows (esta última no es necesaria). Tildamos las dos primeras y continuamos al paso cinco.
El último paso es para crear el el dispositivo booteable, basta con hacer click sobre el rayo que aparece y esperar a que haga su trabajo, para Porteus demorará cinco minutos aproximadamente.
Una vez finalizado se abrirá el navegador en la página de LiLi para confirmar que ha finalizado el proceso. Y ya está listo para usar!
Booteando Porteus
Insertamos nuestro pendrive en el puerto y prendemos nuestro ordenador. Entramos directamente al boot (depende del ordenador), seleccionamos la opción usb y aparecerá la siguente pantalla donde seleccionaremos Copy To RAM (esto hara que nuestro Porteus trabaje sobre la RAM).
Esperamos a que carguen los ficheros y al final aparecerá el escritorio.
Como pueden ver, es totalmente gráfico (esta es la versión de escritorio MATE) y con un muy lindo diseño y gráficos.
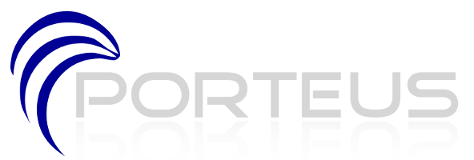
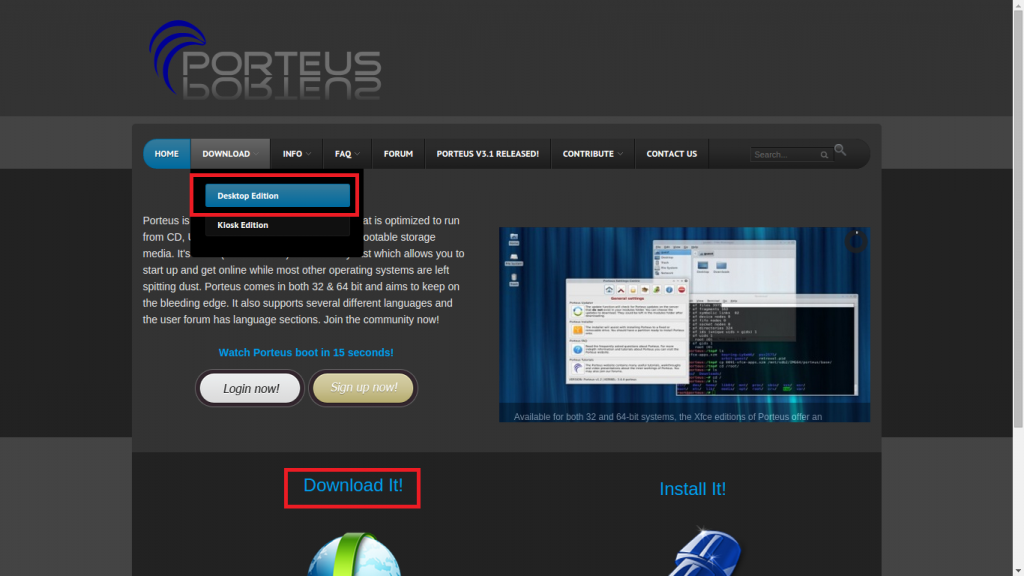
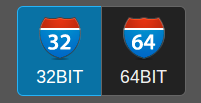
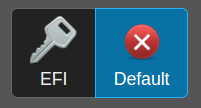
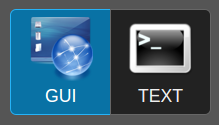
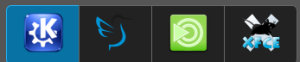

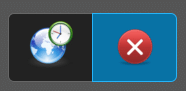





















Hola, intente probar Porteus en virtualbox pero fue imposible, no se si es problema de virtualbox, (he probado varios sistemas operativos sin problema) o es un problema de la iso. Me gustaria saber si se debe hacer una configuracion especial para correla en virtualbox. El error dice : kernel panic not syncing attempted to kill init.
He probado también y tampoco he podido utilizarlo, investigué pero no he dado con el problema; pero igualmente, una vez que tengas el pendrive booteable, no corres riesgo alguno ya que Porteus corre sobre la ram, cuando lo apagas deja todo como si no paso nada, asi que si no has podido con la virtualbox, simplemente prueba bootearlo que no tenrás inconveniente alguno.
Gracias por tu comentario!
Sucede que use el virtual vox para bootear el porteus, funciona, loa que no funciona es un usb que es reconocido por mi windows 8.1 pero no es reconocido por mi porteus virtual , quisiera saber como puedo hacer que reconozca mi usb.
He probado la distro incluso con virtual box, redes tanto alambricas como inalambricas, modems dsl, GSM y la he puesto patas parriba y perfecto, solo hay un detallito NO PUEDO IMPRIMIR NADA, el Servidor CUPS no se monta para trabaja e instalar las impresoras asi que nada puede salir del equipo en papel.
Si alguien ya resolvio este DETAQLLITO POR FAVOR AVISEME.
Saludos
Guillermo gracias por el aporte, empece a usarlo y cuando pasa un tiempo sin apretar nada se me bloquea y me pide la contraseña de desbloqueo. Y no se cuál es, podrias ayudarme con esto??
Eber la contraseña es guest para desbloquear esa pantalla que dices, y para entrar como root en la terminal la contraseña es toor