La relación entre Microsoft y el software libre (mas concretamente con las distribuciones GNU/Linux) no siempre fue del todo constructiva. A pesar de formar parte de la Linux Foundation como miembro platino. Tras el cambio de CEO hace algún tiempo, pudimos comprobar un cambio en las políticas hacia los sistemas operativos libres.
Steve Ballmer abandonaba definitivamente su cargo en agosto de 2014 tras haberse anunciado unos días antes su relevo por Satya Nadella. Y los cambios no tardaron mucho en notarse. Liberaron el motor de javascript de su navegador Edge además de .NET y portaron Visual Studio Code a Linux y a Mac, entre otras.
De esta manera en 2016 Microsoft anunciaba el desarrollo de WSL (Windows Subsystem for Linux) que iba a ser implementado en una de las actualizaciones del sistema. Claramente, en un intento de atraer a los desarrolladores de la plataforma GNU a la suya propia. Para remate, durante la build 2017 de Windows 10 se incluyó en la Microsoft Store a Ubuntu y desde entonces han sido varias las distribuciones GNU/Linux que han ido apareciendo en la tienda de Windows.
¿Qué es el subsistema Linux de Windows 10 y para qué sirve?
En pocas palabras, el WSL integra un entorno GNU/Linux completamente funcional sobre Windows 10. Nos ofrece la posibilidad de instalar una distribución completa o básica para tareas o desarrollos que solo requieren del shell y poco mas. Para que esto funcione no se hace uso de la virtualización si no que mas bien se van traduciendo en tiempo real las llamadas al sistema. Se implementa la API del kernel Linux usando la API nativa de Windows NT. Algo parecido a lo que hace WINE en un sistema GNU/Linux, pero se podría decir que a la inversa. Se considera que de esta manera funciona de forma nativa, aunque con algunas limitaciones.
¿Cómo se puede activar esta característica?
En primer lugar es imprescindible tener activado el “modo desarrollador” en el sistema operativo. Para ello, debemos acceder a Inicio>Configuración>Actualización y Seguridad>Para programadores y marcar la opción ‘Modo de Programador’. Ya podremos hacer uso de funciones y características en principio desactivadas para el usuario común.
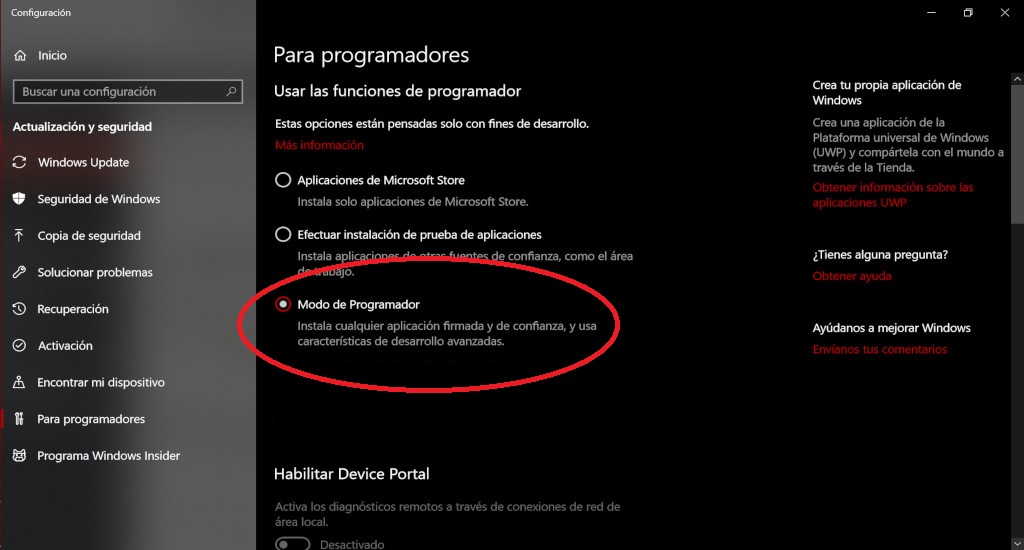
A continuación deberemos activar el subsistema Linux. Deberemos ir a Inicio>Configuración>Aplicaciones>Aplicaciones y características. Una vez allí pincharemos en el enlace que mostramos a continuación:
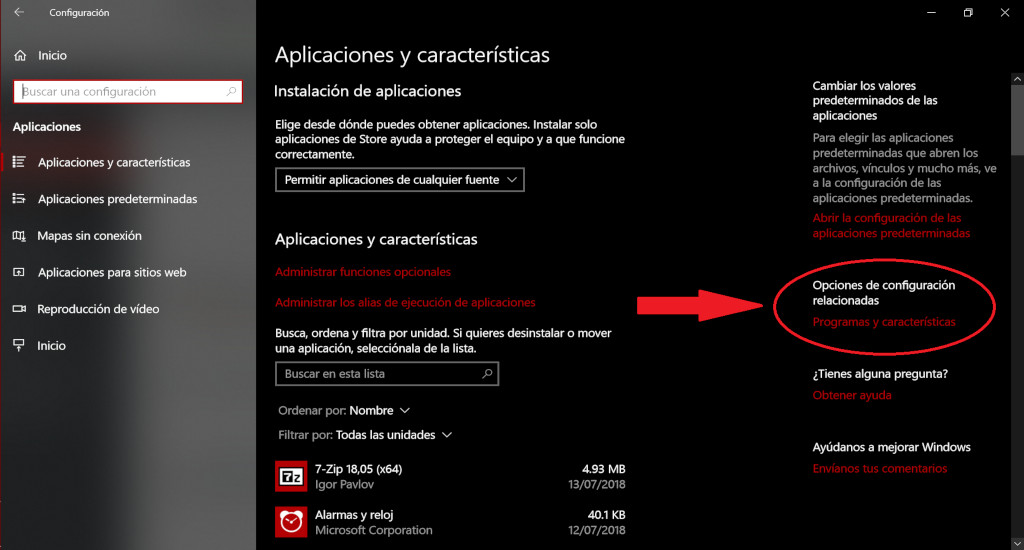
Y después en el siguiente:
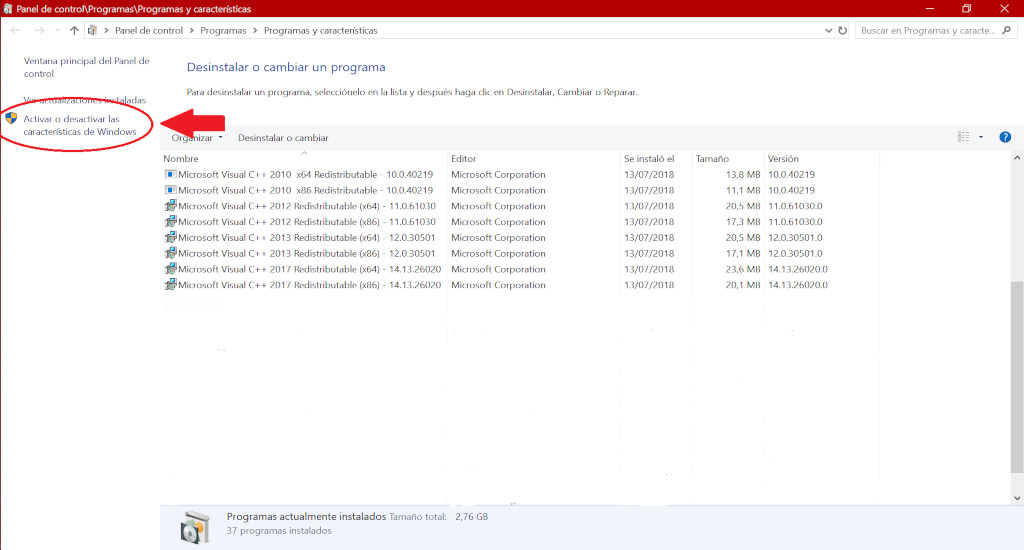
Entonces, bajaremos casi hasta abajo hasta encontrar ‘Subsistema de Windows para Linux’ y marcaremos la casilla.
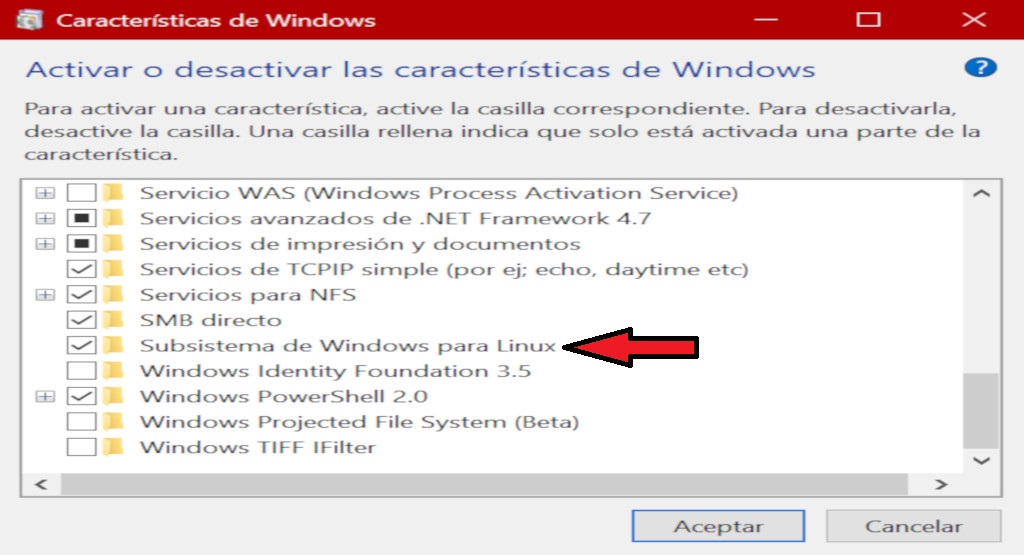
Una vez el sistema haya terminado la instalación de esta característica, podremos ir a la Microsoft Store y elegir nuestra distribución preferida. En esta ocasión y en nuestro caso escogeremos una de las mas importantes distribuciones y base de muchas otras: Debian.
En este caso, como podréis observar, la instalación de Debian nos ocupará unos 70MB y es que sólo nos instalará un kernel, las herramientas básicas de GNU y de la distribución y el shell. Para finalizar la instalación deberemos abrir una consola de comandos y tipear ‘debian’. Nos pedirá introducir usuario y contraseña y en pocos segundos estaremos utilizando bash.
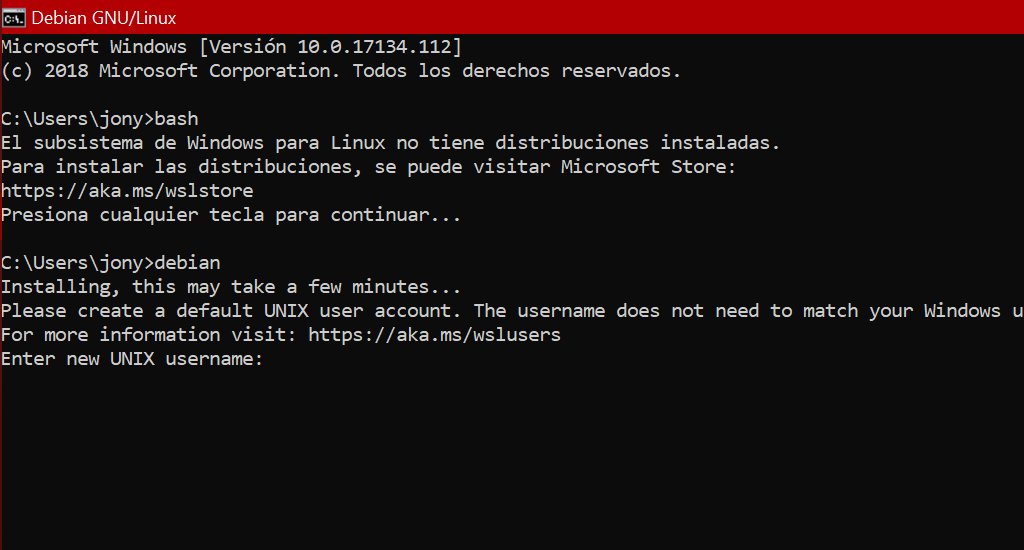
A partir de ahora, con escribir en el intérprete de comandos (cmd) de Windows ‘debian’ o ‘bash’ tendremos al momento acceso al prompt del shell de Linux. Para muestra, un bucle:
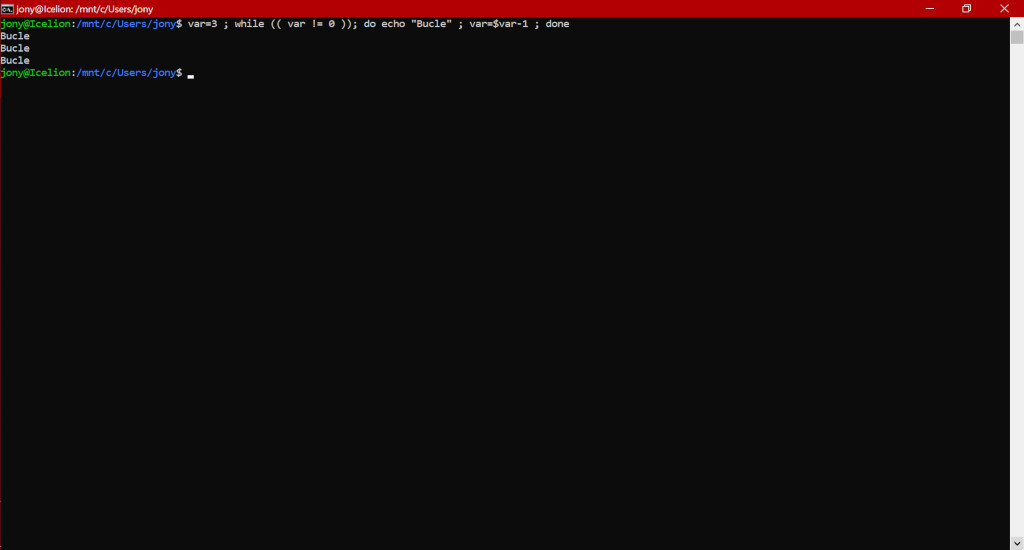
¿Qué podemos hacer con esta característica?
Claramente se trata de una característica pensada para programadores. No está planteada ni es adecuada para, por ejemplo, un entorno de servidores. Pero sin embargo puede ofrecer a muchos scripts interoperabilidad y compatibilidad entre sistemas y posicionarse como un escenario mas para el testeo de aplicaciones.
También es una excelente herramienta para aquellos sysadmins que requieren de programas como ssh y de las diversas herramientas de red de GNU/Linux, para el acceso y administración remota de servidores y de redes. Ya no es necesario para estos menesteres virtualizar un Linux o hacer uso de cygwin en caso de que tu entorno de trabajo sea Windows.
Es sin lugar a dudas todo un acierto por parte de Microsoft que hará la vida de muchos programadores y administradores un poco mas fácil.
