Hoy presentamos Virtualización, una solución ofrecida por un Software que permite emular un ordenador. Este método es ideal cuando no disponemos de varios equipos físicos para realizar diferentes tareas o simplemente queremos realizar pruebas de Sistemas Operativos, programas,etc. En esta ocasión, trabajaremos con el ya conocido VirtualBox, de Oracle.

Qué es la Virtualización
La virtualización se utiliza para crear, a través de un software, una versión virtual de algún recurso tecnológico, como puede ser una plataforma de hardware, un sistema operativo, un servidor u otros recursos de red.
El software de virtualización crea una capa de abstracción llamada Hypervisor o Monitor de máquina virtual, que trabaja entre el hardware de la máquina física (host o anfitrión) y la máquina virtual, formada por hardware y software virtualizado, dividiendo lo real o físico de lo emulado.
Esta capa de software, maneja, gestiona y controla los cuatro recursos principales de un ordenador (CPU, memoria, almacenamiento y conexiones de red), permitiendo así, poder repartir dinámicamente dichos recursos entre todas las máquinas virtuales creadas en el ordenador principal. Esto permite que se puedan tener varias de estas ejecutándose en el mismo ordenador físico.
Existen dos tipos de estos de Hypervisor, detallados a continuación.
Hypervisor tipo 1
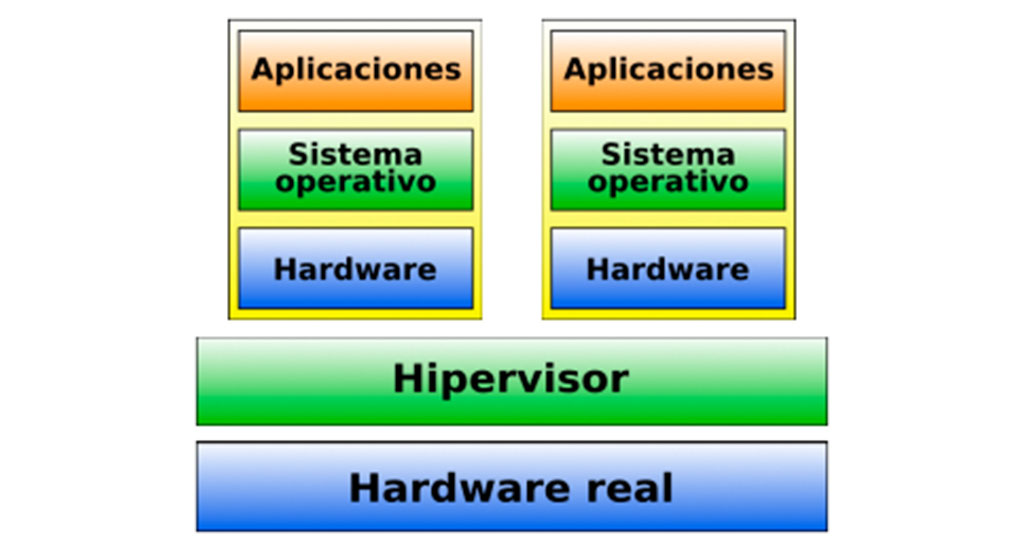
También conocido como nativo, es ejecutado directamente sobre el hardware, trabajando al mismo tiempo como sistema operativo y software de virtualización.
Algunos de los hipervisores tipo 1 más conocidos son los siguientes:
- VMware ESXi.
- Xen.
- Citrix XenServer.
- Microsoft Hyper-V Server.
- Oracle VM Server para x86.
Hypervisor tipo 2

También conocido como hosted, es ejecutado sobre el sistema operativo y no directamente sobre el hardware como lo hace el 1.
Algunos de los hipervisores tipo 2 más utilizados son los siguientes:
- Linux: KVM.
- Oracle: VirtualBox.
- VirtualBox OSE (desde la v4.0 fusionado en VirtualBox).
- VMware: Workstation (de pago).
- Server (gratis).[cita requerida]
- Player (gratis).[cita requerida]
- QEMU (varios sistemas operativos soportados).
- Microsoft: Virtual PC.
Tipos de Virtualización
Existen varios tipos de virtualización disponibles para poder ser trabajados. A continuación, se detallan brevemente algunos de ellos.
- Datos: los datos se encuentran repartidos por todas partes y a través de la virtualización se pueden consolidar en una fuente única. Las herramientas de virtualización de datos (como Red Hat® JBoss® Data Virtualization) se enfrentan a múltiples fuentes de datos y permiten tratarlas como una única fuente, por lo que ofrece los datos necesarios, de la forma requerida, en el momento justo para cualquier aplicación o usuario.
- Escritorios : la virtualización de escritorios permite que un ordenador central o una herramienta automática de administración, ejecute o emule escritorios en varios ordenadores físicos de una sola vez, todos estos controlados por un administrador el cual realizará configuraciones y actualizaciones.
- Servidores: Virtualizar un servidor permite ejecutar más funciones específicas e implica dividirlo para que los componentes puedan realizar varias funciones a la vez.
- Redes: consiste en la combinación de los recursos de red del hardware con los recursos de red del software en una única unidad administrativa. El objetivo de la virtualización de redes consiste en facilitar un uso compartido de recursos de redes, que sea eficaz y que pueda ser controlado de mejor manera, permitiendo que estos sean mas seguros.
- Sistema operativo: consiste en emular cualquier sistema operativo dentro de un mismo ordenador físico, a través de un software. Es el que utilizaremos en este artículo, con el software VirtualBox.
Ventajas de la Virtualización
- Reutilización de hardware existente (para utilizar software más moderno) y optimizar el aprovechamiento de todos los recursos de hardware.
- Rápida incorporación de nuevos recursos para los servidores virtualizados.
- Reducción de los costes de espacio y consumo de energía, contribuyendo al medio ambiente
- Administración global, centralizada y simplificada.
- Mejora en los procesos de clonación y copia de sistemas: Mayor facilidad para la creación de entornos de prueba que permiten poner en marcha nuevas aplicaciones sin impactar a la producción.
- Aislamiento: un fallo general de sistema de una máquina virtual no afecta al resto de máquinas virtuales.
- Migración en caliente de máquinas virtuales (sin pérdida de servicio) de un servidor físico a otro, eliminando la necesidad de paradas planificadas por mantenimiento de los servidores físicos
- Alta disponibilidad
Como crear una máquina virtual

-
Instalar la máquina virtual
Para instalarla simplemente se debe descargar el instalador de VirtualBox, correspondiente al sistema operativo que utilices desde aquí. Basta con seguir las instrucciones del instalador para luego poder empezar a trabajar con el programa. Recomendamos revisar las opciones de instalación para poder saber que aceptamos y donde se guardan las máquinas virtuales.
-
Configurar la máquina virtual
Para configurar una nueva máquina, se debe hacer click en Nueva. En primer lugar, tienes que ponerle un nombre a la máquina. Luego elegir el sistema operativo y la versión del mismo de los listados en el campo de opciones.
Luego tendrás que elegir cuánta memoria RAM asignar a la máquina virtual. Verás que la barra de selección marca en color el mínimo requerido y lo óptimo, además, puedes elegir la cantidad de núcleos del procesador que deseas asignarle a la máquina. Para finalizar, deberás elegir el tamaño y formato del disco virtual. Se recomienda configurar estos aspectos con mucho cuidado, teniendo en cuenta lo explicado al final del artículo.
-
Iniciar la máquina por primera vez
Una vez creada la máquina, debes iniciarla para trabajar con ella. Sin embargo, todavía queda un paso importante, ya que una máquina virtual nueva es como un ordenador nuevo: no tiene sistema operativo.
Antes de iniciar la máquina debes asegurarte de tener el instalador del sistema operativo. En el caso de sistemas libres como Linux, Solaris o FreeBSD, puedes obtener una imagen ISO gratuita desde sus páginas oficiales. En el caso de Windows, necesitarás el disco físico o la imagen ISOen las versiones más recientes.
Para que la máquina virtual detecte ese instalador al iniciarla, tendrás que seleccionar la máquina virtual en la ventana principal de VirtualBox, hacer clic en Parámetros y en Almacenamiento, hacer clic en el icono en forma de CD/DVD. Volver a hacer clic en el mismo icono de la parte derecha y seleccionar una de las opciones: usar un archivo de disco óptico virtual o el disco físico en tu unidad CD/DVD.
Después de aceptar, ya sólo quedar hacer clic en Iniciar y la máquina virtual arrancará como un ordenador al uso. Puedes ver la máquina en forma de ventana u ocupar toda la pantalla. El instalador del sistema operativo te guiará paso a paso.
-
Otros ajustes
Después de instalar el sistema operativo, ya puedes disfrutar de la máquina virtual. Opcionalmente, puedes instalar las Guest Additions en el sistema operativo virtual para mejorar la comunicación con el sistema operativo de tu PC y así compartir archivos o mejorar el aspecto gráfico.
Esta opción es imprescindible para compartir carpetas de tu PC con el sistema virtualizado, por ejemplo.
Aspectos a tener en cuenta
A la hora de utilizar estas máquinas virtuales, debemos tener en cuenta ciertos recursos que son fundamentales para el buen funcionamiento de estas, ya que serán utilizados por los sistemas virtualizados y es importante saber distribuir de manera correcta esos recursos, evitando así, problemas de funcionamiento, tanto en las virtualizaciones como en el ordenador físico.
Memoria RAM
Es el aspecto más importante a la hora de trabajar con máquinas virtuales, ya que la virtualización requiere su espacio en la memoria para poder trabajar y a eso debemos sumarle el espacio que ya ocupa nuestro S.O. Si no disponemos de una cantidad adecuada para poder ejecutarlas, se tornará imposible trabajar con ellas.
La cantidad de memoria depende de muchos factores, como que sistemas operativos deseamos instalar y cuantas máquinas virtuales ejecutaremos al mismo tiempo. Hoy en día, se recomienda disponer en el ordenador físico un mínimo de 8gb de memoria para poder virtualizar sin ningún tipo de problema. En caso de tener 4gb de memoria, es posible ejecutar una máquina virtual con Windows 7, por ejemplo, asignandole 2 gb de memoria y dejando 2gb disponibles para el ordenador físico. Eso si, el rendimiento será muy limitado en ambas máquinas.
Núcleos del CPU
En este caso, VirtualBox nos permite asignarles la cantidad de cores o núcleos que deseemos a cada máquina, teniendo en cuenta al igual que con la memoria, que debemos distribuir de manera adecuada para no afectar el uso de nuestro sistema local.
Predeterminadamente, VirtualBox asigna un núcleo a cada máquina virtual, sin importar cuál sea el S.O. El rendimiento de este será óptimo para poder probar sus funciones y realizar otras tareas no exigentes. En caso de tener la necesidad de ejecutar programas que requieran de una mayor capacidad de procesamiento, no bastará con un solo core. Es entonces en ese momento que podremos ir a las opciones de la máquina y asignarles mas núcleos a la misma, los cuales varían en cantidad según el procesador del ordenador físico.
Almacenamiento
El almacenamiento de la máquina consiste en un archivo que simula ser un disco duro físico. Puedes asignarle la capacidad que desees, teniendo en cuenta lo mínimo recomendado para el sistema operativo a instalar y el motivo por el cual será utilizado, además de saber cual es el espacio libre en el disco del ordenador principal.
En cuanto al formato de ese disco, depende de si vas a usarlo en otros programas de Virtualización aparte de VirtualBox. La opción por defecto, VDI, es la ideal si sólo usas VirtualBox. También puedes darle un tamaño fijo o que vaya creciendo cuanto más archivos guardes.
2 respuestas a «Virtualización con VirtualBox»
Hola, mi laptop es antigua del 2009, con anterioridad había podido utilizar con éxito VirtualBox para emular Ubuntu, sin embargo hoy intente emularlo y no es posible ya que me indica que mi equipó no es compatible con lo Virtualizacion, sabes a que se debe este inconveniente?
Hola Adrián. Puede ser que tengas en la BIOS desactivada la función de virtualización o que el sistema operativo por algún motivo la esté bloqueando.