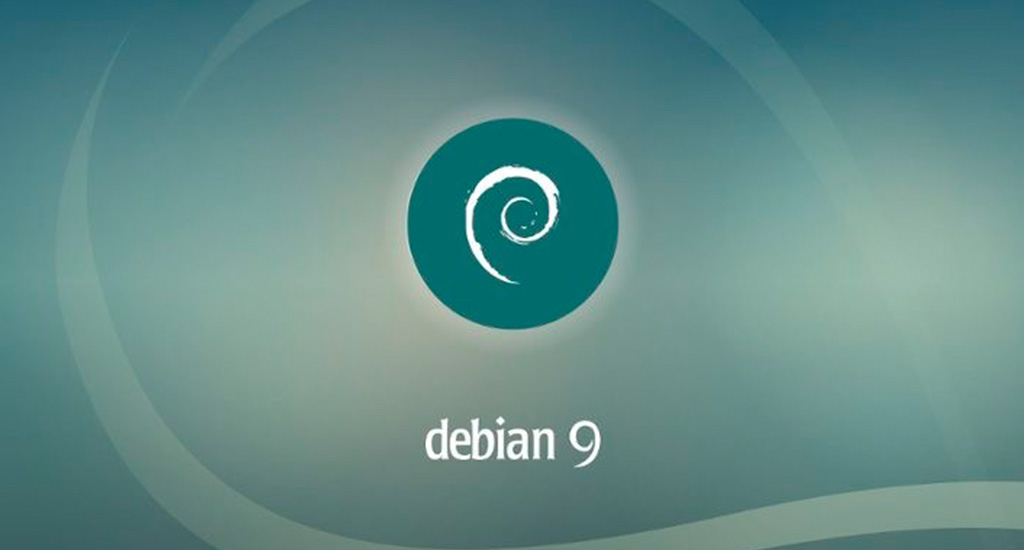Hoy os vamos a enseñar a utilizar prácticamente cualquier sistema operativo desde vuestro entorno Windows, Linux o Mac OS habitual. Para ello haremos uso de Virtualbox, un programa disponible para los tres sistemas anteriormente mentados. Esta fantástica herramienta que además es software libre (aunque incluye alguna parte privativa), completamente gratuita y bastante intuitiva de usar, nos permite virtualizar entornos completos de casi cualquier SO en nuestro propio escritorio.
Podéis encontrar un artículo muy completo sobre virtualización en este link, para ampliar información al respecto o para comprender con un poco mas de detalle la virtualización.
No hacemos este pequeño tutorial simplemente para rellenar contenido y sabemos que podéis encontrar una multitud de entradas en internet con respecto a este tema. Tiene un propósito que es el siguiente: queremos acercar la programación al público general y sabemos que no todo el mundo tiene el mismo nivel de conocimientos en según que áreas de la informática.
Así que os vamos a proporcionar una serie de artículos para que cualquiera, tenga el nivel de conocimientos que tenga, aprenda shell scripting básico y a automatizar un entorno de trabajo GNU/Linux virtualizado.
Preparación y herramientas necesarias
En esta primera parte de la serie aprenderemos a instalar nuestro entorno de pruebas como una máquina virtual mediante Virtualbox. Necesitaremos:
- Sistema operativo: Windows, Linux o iOS
- Virtualbox y DVD o ISO de Debian 9
- Mínimo óptimo de al menos 10GB de almacenamiento disponible
- Hardware: CPU (x86 o x64) de al menos hasta 2Ghz y dual-core con soporte para virtualización, 4GB de RAM disponibles y adaptador de vídeo con 64MB de memoria disponibles (para poder trabajar con un mínimo de fluidez)
Como preparativo inicial a destacar; debemos obtener un CD, DVD o una imagen de disco de Debian 9. Lo mas sencillo es descargar la ISO (imagen de disco) que es el medio de instalación que vamos a utilizar en este tutorial. Podemos conseguirla aquí (versión para x64). La versión actual será la que seguiremos, que es la 9.5 en este momento.
Instalación de VirtualBox
En primer lugar debemos hacer una instalación de Virtualbox. Si alguien conoce y se siente mas cómodo con otro software de virtualización (como VMware o Citrix) no hay ningún problema en que lo sustituya por Virtualbox. Sin embargo y a modo de aviso, en nuestros artículos utilizaremos Virtualbox y cualquier referencia que se haga hacia el software o entorno de virtualización, se hará pensando en el mismo.
Para la instalación de Virtualbox seguiremos estos pasos:
En primer lugar, debemos descargar Virtualbox desde su web oficial aquí. Siempre debemos procurar descargar cualquier software desde la web oficial para evitar riesgos de seguridad.
A continuación escogeremos nuestro sistema operativo e iniciaremos la descarga para seguidamente proceder a la instalación. La instalación en Windows y Mac OS no tiene complicación, hay que seguir el asistente de instalación como con cualquier otro programa.
Instalación en Linux:
En caso de Linux necesitaremos cumplir las dependencias y según la distribucion podremos instalarlo de una forma u otra:
Podemos buscar Virtualbox o Virtualbox-OSE en nuestro repositorio mediante Synaptic, Apper o cualquier gestor equivalente en la mayoría de las distribuciones.
En distribuciones basadas en Debian (Ubuntu, la propia Debian…) podemos usar apt en el intérprete de comandos. Esta línea nos hará el trabajo en la mayoría de los casos:
sudo apt-get install virtualbox-qt
Si ya estamos logueados en la consola de comandos como root, omitiremos sudo.
Para obtener instrucciones de instalación específicas para otras distribuciones podemos visitar esta página en la web de Virtualbox.
Virtualización en Windows, Linux y Mac OS: Creación y configuración de nuestra máquina virtual
Una vez instalado nuestro entorno de virtualización y para dotar de mas funciones y de compatibilidad adicional con determinado hardware (como USB 3.0), seguiremos un paso adicional antes de montar nuestra máquina virtual. Procederemos a instalar el VirtualBox Extension Pack, que podemos encontrar en el mismo enlace de descarga que os proporcionábamos para la obtención del software. Y una vez descargado, tan sólo debemos ejecutarlo mediante un doble click habitual; Virtualbox se encargará del resto.
Creando la máquina virtual
Teniendo ya preparado todo lo anterior, podemos ponernos manos a la obra. Desde la ventana de Virtualbox vamos a crear nuestra máquina virtual.
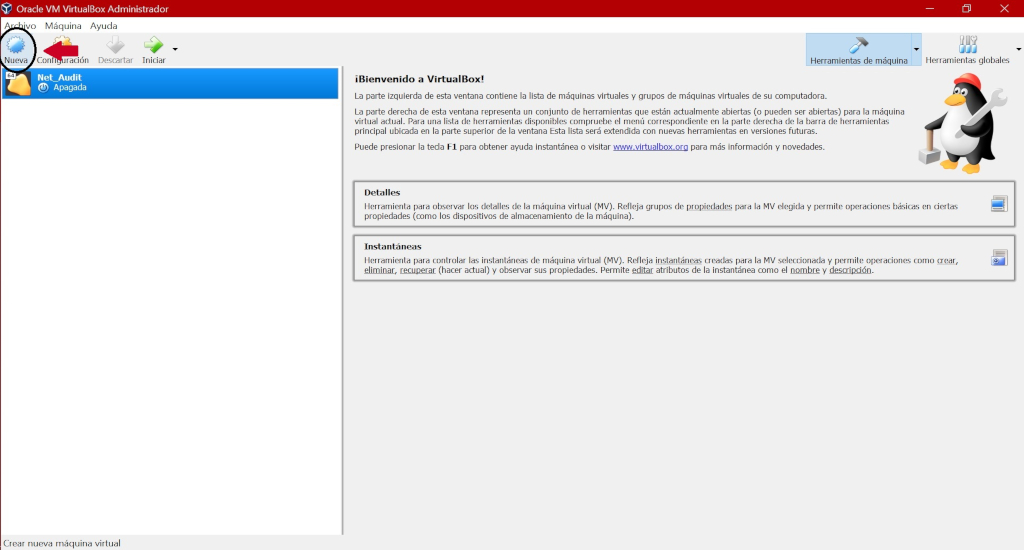
Se nos abrirá una ventana. Para continuar, seleccionaremos sistema operativo. En nuestro caso, en el campo Tipo seleccionaremos Linux. Y en el campo Versión, escogeremos Debian (64-bit). Hacemos clic en siguiente. También podemos darle un nombre. Nosotros la vamos a llamar ‘Rincón de la Tecnología’.
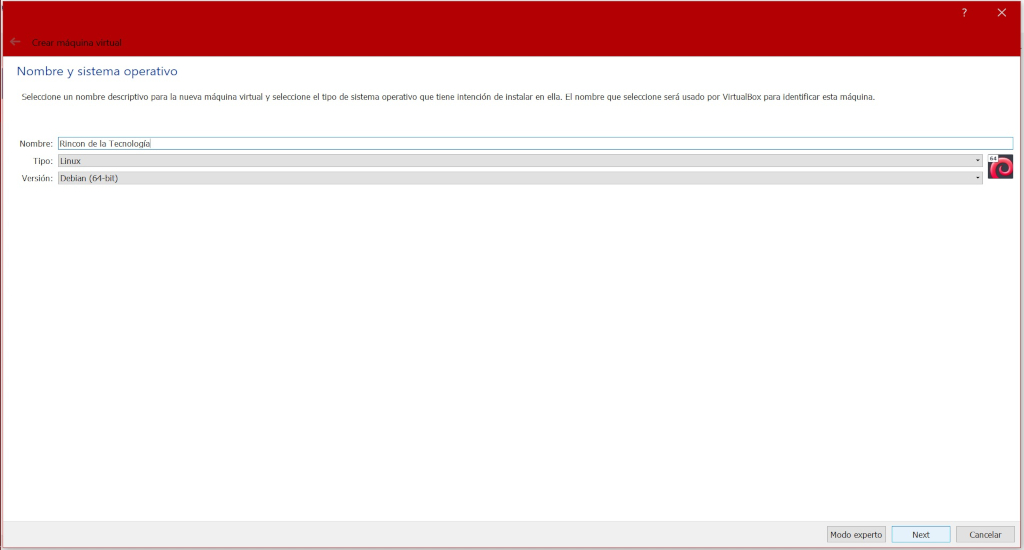
Ahora debemos especificar la cantidad de memoria RAM que vamos a reservar para la máquina virtual. Como vamos a instalar en la misma un sistema de 64 bits, el mínino adecuado es de 4GB. Podemos desplazar la barra o introducir directamente la cantidad. Vamos a introducir directamente 4096MB. Siguiente.
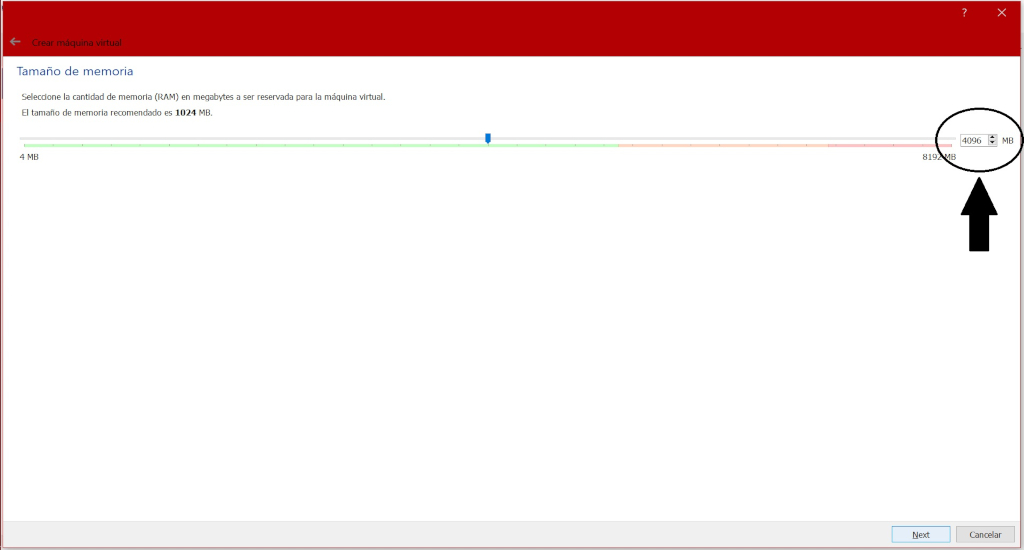
A continuación tenemos que crear el disco duro virtual en el que vamos a instalar Debian y seleccionar el tipo de disco virtual. Marcaremos la opción Crear un disco duro virtual ahora si procede. Dará comienzo el asistente y seleccionaremos en este caso la opción de VDI (Virtualbox Disk Image).
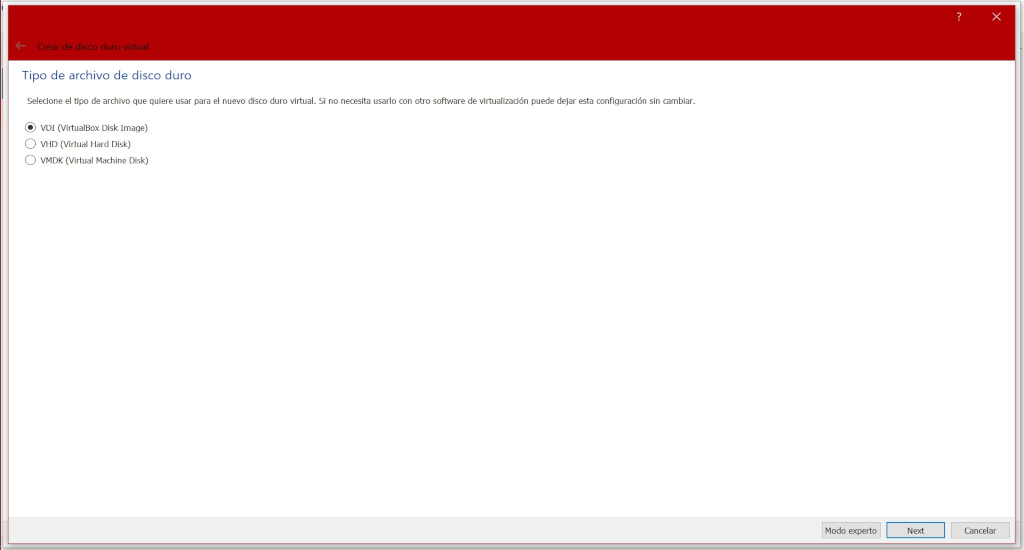
Vamos a crear un disco de tamaño fijo. Marcamos la opción correspondiente y clicamos en siguiente. Tenemos que especificar el tamaño que ocupará nuestro disco virtual. En nuestro caso vamos a asignar 30 GB. Damos a Crear y esperamos unos minutos a que se complete la creación del medio virtual.
Una vez haya terminado, tendremos nuestra máquina virtual preparada. Solo nos falta ajustar un poco la configuración de la misma.
Terminando de ajustar nuestra máquina virtual
Para maximizar el rendimiento de nuestra máquina virtual vamos a asignarla unos recursos adicionales, como la cantidad de núcleos y la memoria gráfica así como veremos ahora. Vamos a darle al clic derecho sobre nuestra máquina virtual recién creada y a continuación clic izquierdo en Configuración.
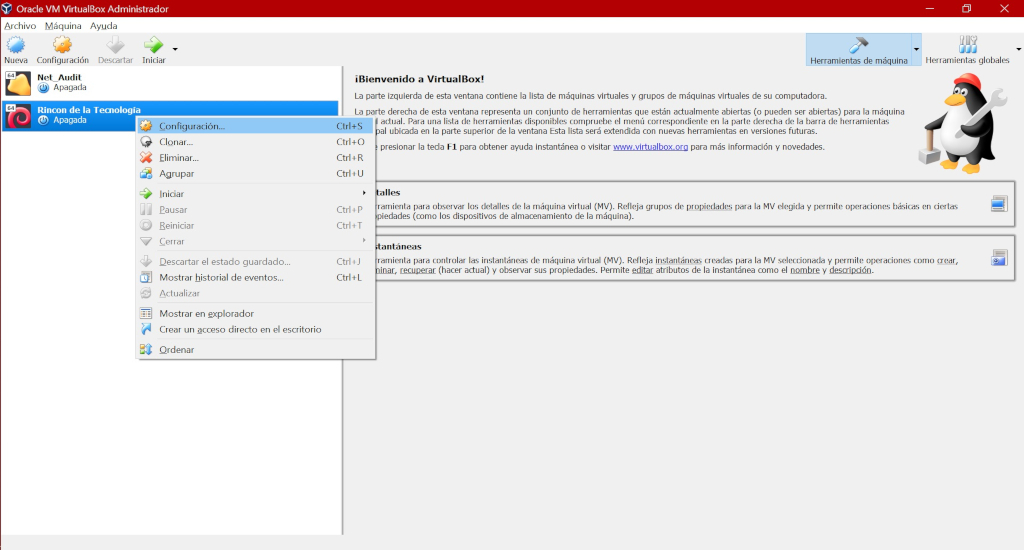
Sistema
Nos aparecerá una ventana de configuración con varios apartados. Vamos a Sistema y dejamos marcado en el orden de arranque solamente la unidad óptica y el disco duro y ponemos la unidad óptica por encima del disco duro. El resto lo dejamos como viene, o si no como en la siguiente imagen.
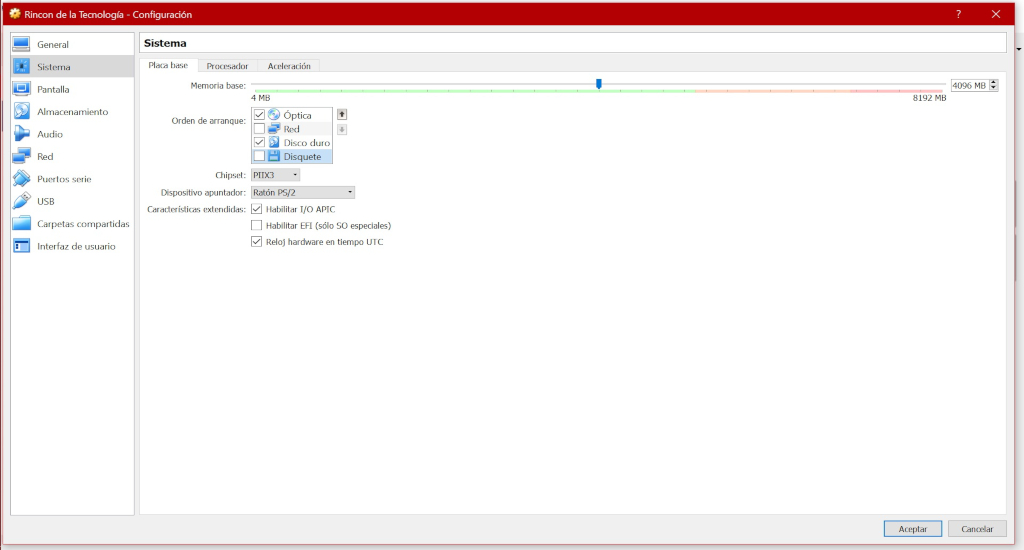
A continuación asignamos el número de núcleos. En este caso concreto vamos a asignar dos núcleos, pero se puede asignar sólo uno en caso de no disponer de mas. Activamos también la paginación anidada marcando la casilla de Habilitar PAE/NX.
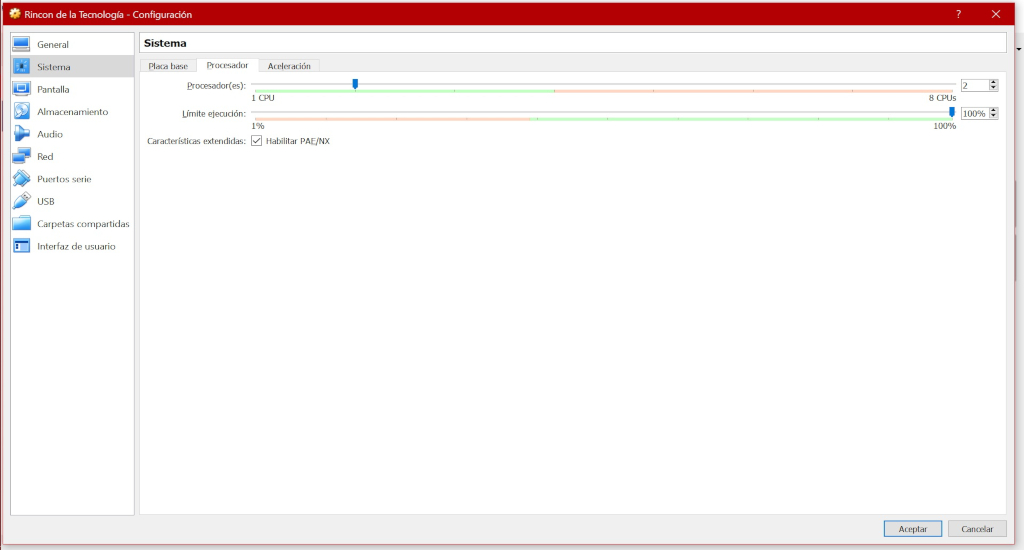
Pantalla
En Pantalla, asignaremos en nuestro caso 128MB de memoria gráfica, aunque se pueden poner 64MB sin problema. No es necesario activar la aceleración de vídeo 3D, pero como tampoco molesta la activamos por si pudiera venir bien.
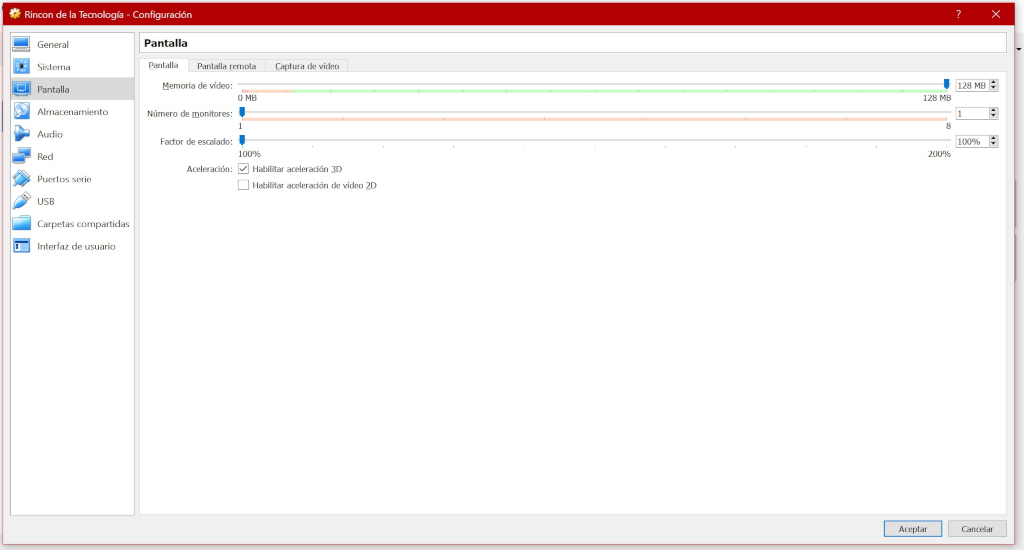
Soportes de almacenamiento
Para finalizar la creación de la máquina virtual y poder comenzar la instalación de Debian, seleccionaremos el controlador IDE de la máquina virtual y le asignaremos la imagen de disco del sistema operativo que hemos descargado anteriormente.
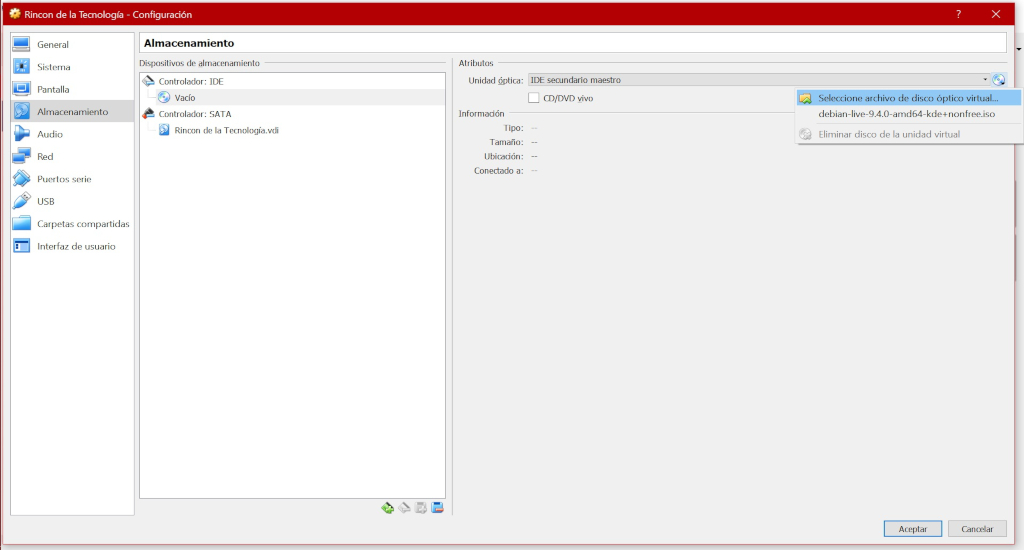
Ya podemos cerrar la configuración de la máquina virtual y si hemos seguido todos los pasos correctamente, podemos proceder a iniciarla sin incidencias. Para ello, tan solo debemos pinchar en la flecha verde de la esquina superior izquierda de la pantalla principal de VirtualBox.
Instalación de Debian
Como hemos especificado durante la configuración de la máquina virtual en el orden de arranque, va a arrancar con la imagen de disco que también hemos seleccionado para el IDE. Lo primero que vamos a ver es Grub, el gestor de arranque mas utilizado en GNU/Linux. Vamos a seleccionar una de estas dos opciones: Graphical Debian Installer o Debian Installer. El primero es un instalador con una interfaz gráfica de usuario un poco mas amigable. El segundo es el instalador de toda la vida, con una interfaz basada en ncurses (una API de programación que permite diseñar interfaces basadas en texto).
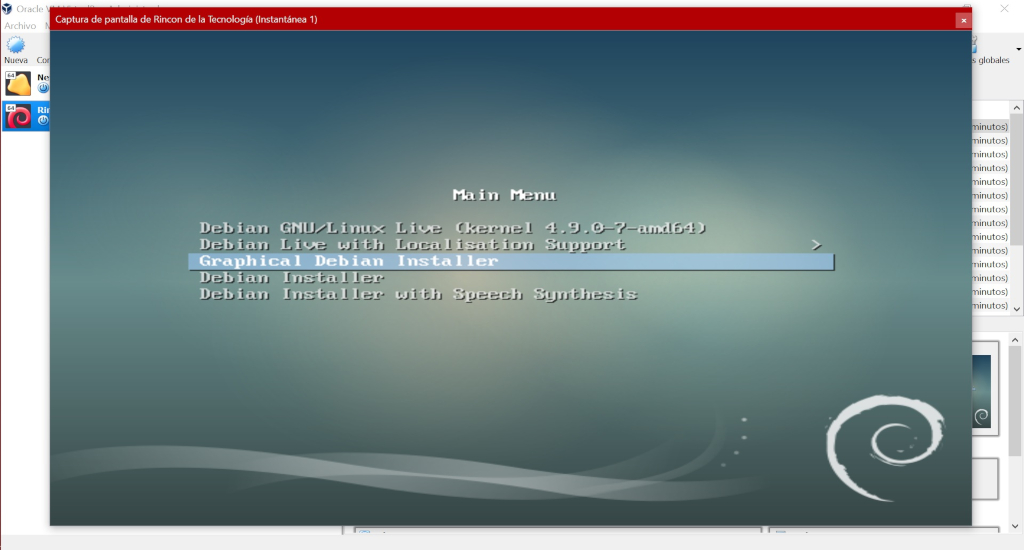
Comenzará la instalación. Lo primero que debemos hacer es seleccionar el idioma…
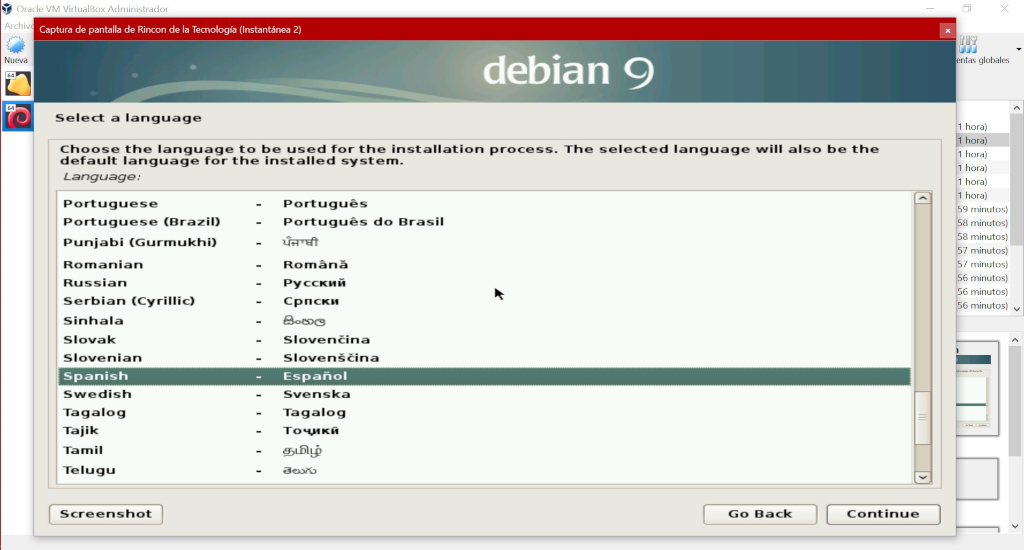
… seleccionamos también nuestra ubicación física, para que el instalador nos configure los repositorios adecuados en su momento (si tenemos conexión a internet)…
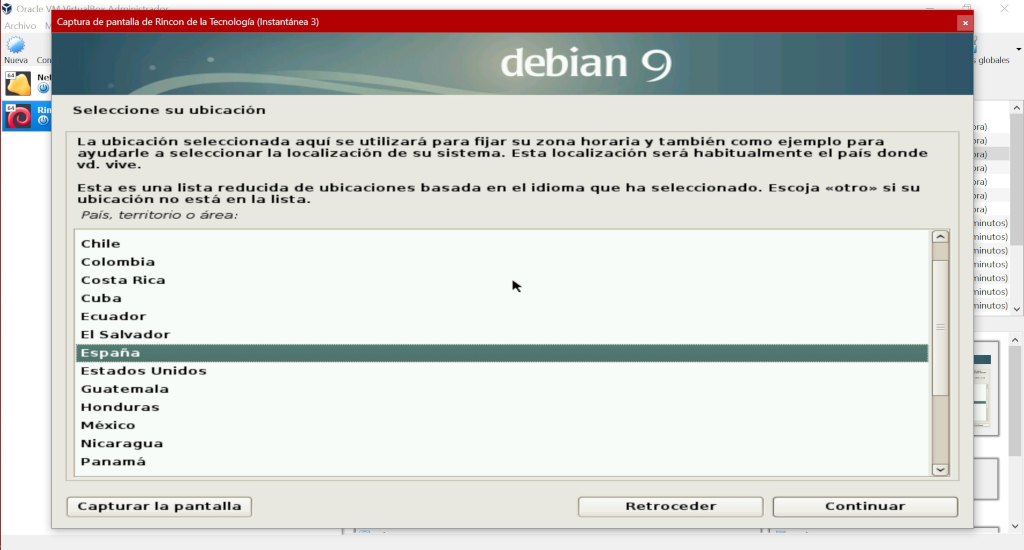
… y también nuestra distribución del teclado.
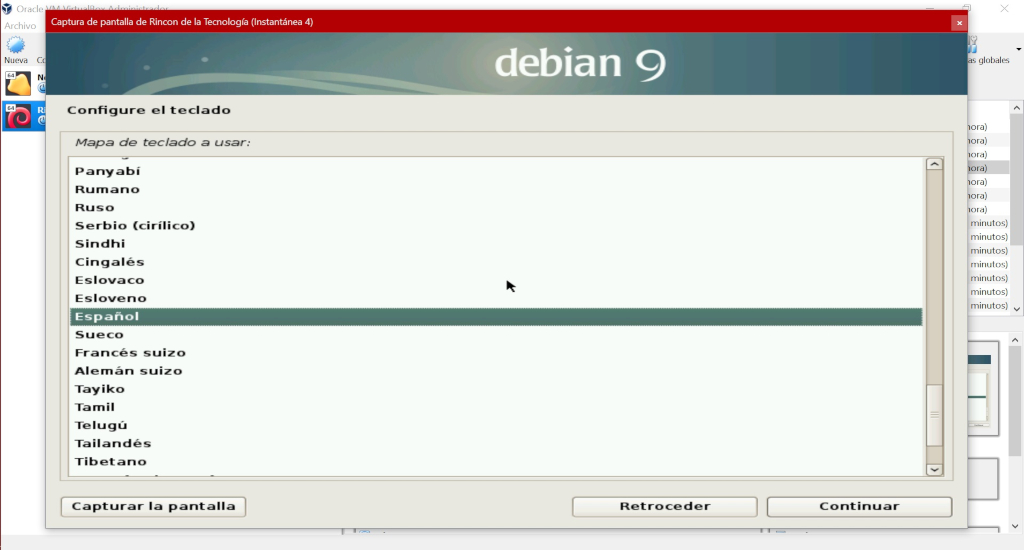
Nos preguntará a continuación por nuestro servidor de nombres (DNS). En nuestro caso, lo dejamos en blanco.
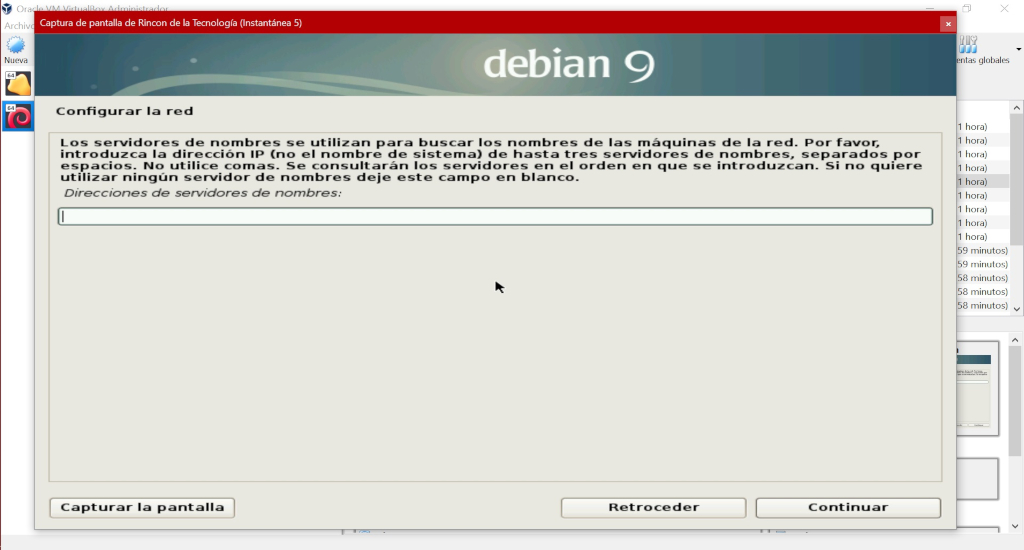
El siguiente paso es darle un nombre a nuestra máquina. Por defecto viene escrito Debian. Podemos ponerla cualquier nombre de nuestro gusto o preferencia.
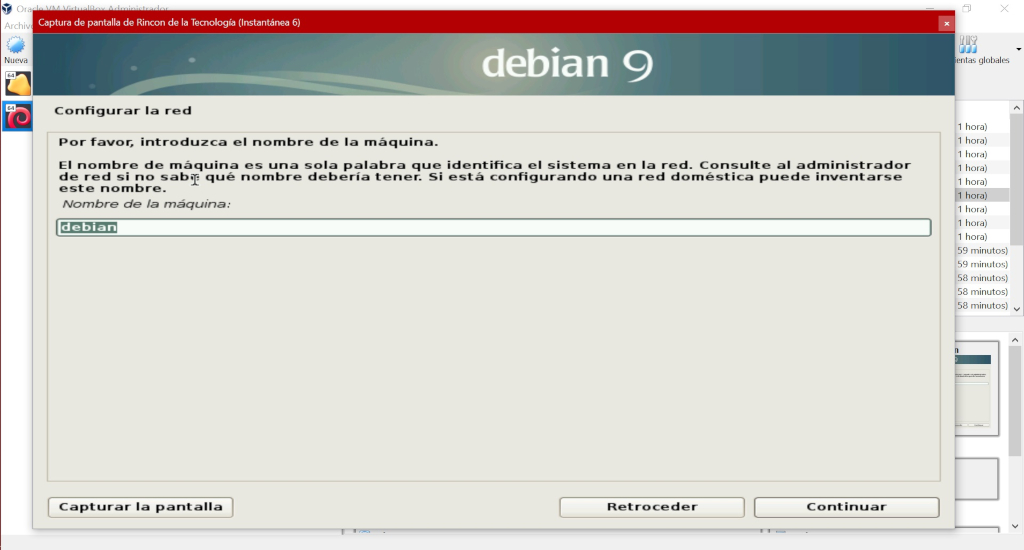
A continuación debemos decirle al instalador el nombre de dominio de nuestra red. Como no vamos a utilizar nuestra máquina virtual en una red o en Internet, podemos darle cualquier nombre de dominio que nos inventemos.
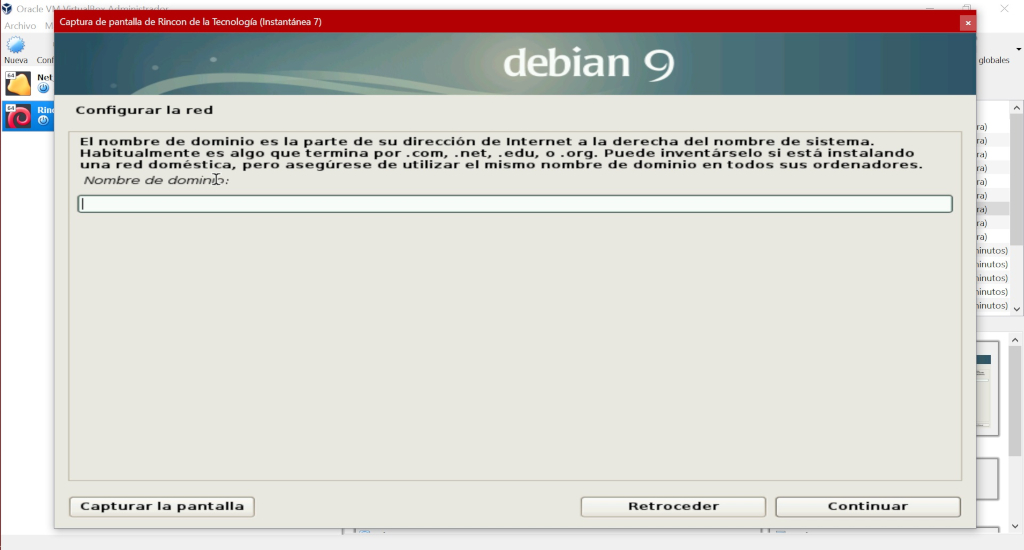
Estableceremos la contraseña para la cuenta de administrador (root).
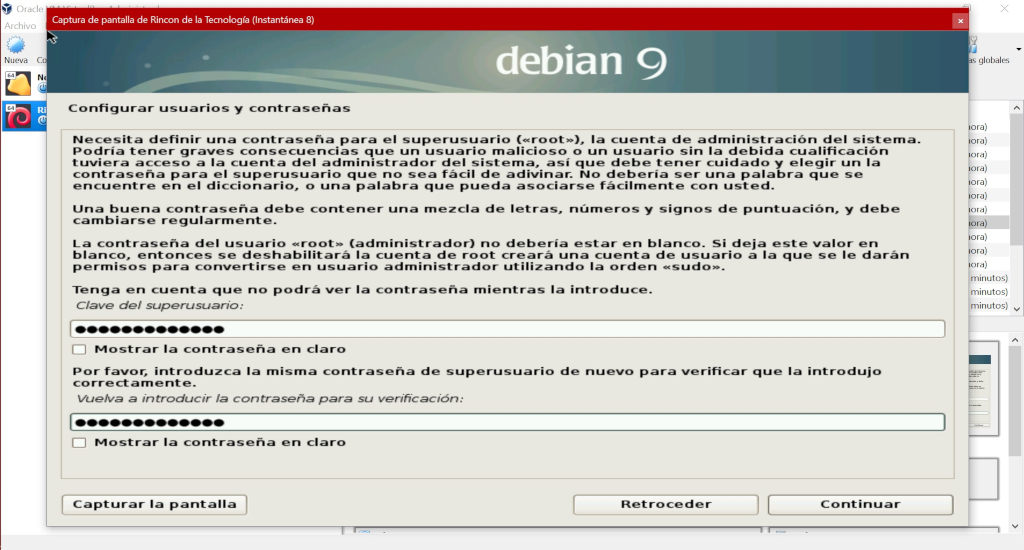
Ahora vamos a crear nuestro usuario.
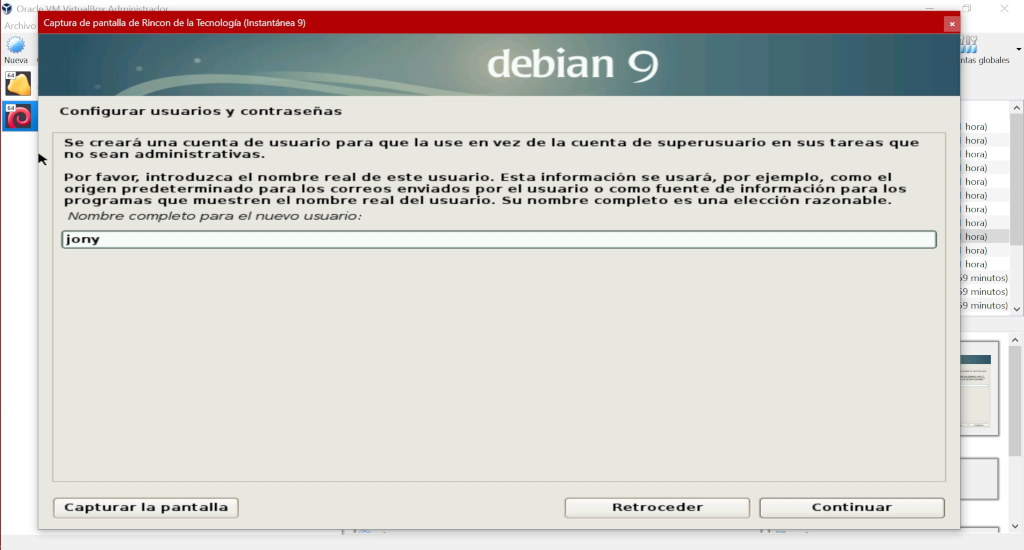
Y le vamos a asignar una contraseña. Puede ser la misma que root en este caso, aunque en otros casos no es para nada recomendable.

Establecemos la zona horaria correspondiente. En nuestro caso particular: Península (incluye Baleares), Ceuta y Melilla o Canarias.
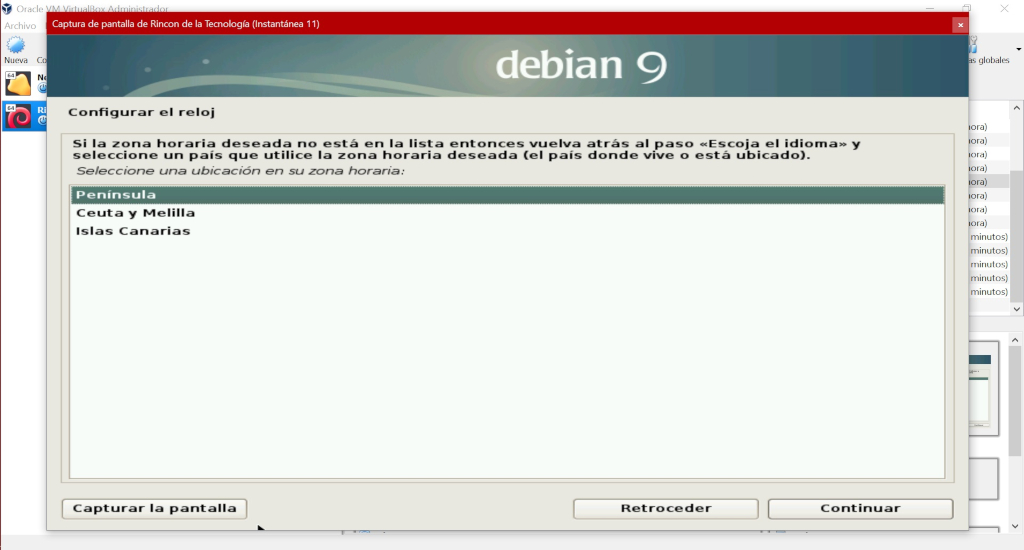
Este paso puede ser un poco mas técnico. Tenemos que particionar y dar formato a nuestro disco duro virtual. Seleccionamos Manual.
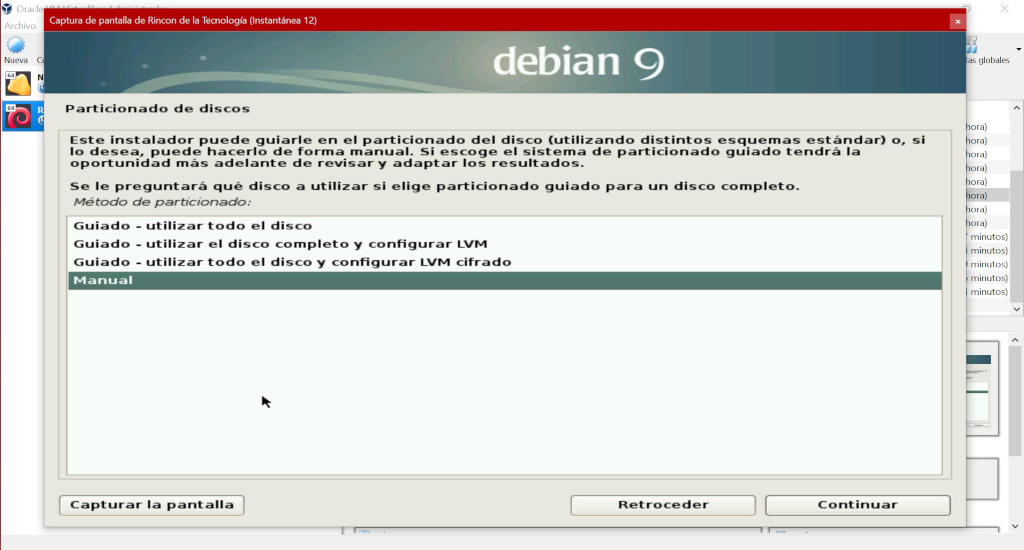
Escogemos nuestro disco duro virtual (el único existente según nuestra configuración).
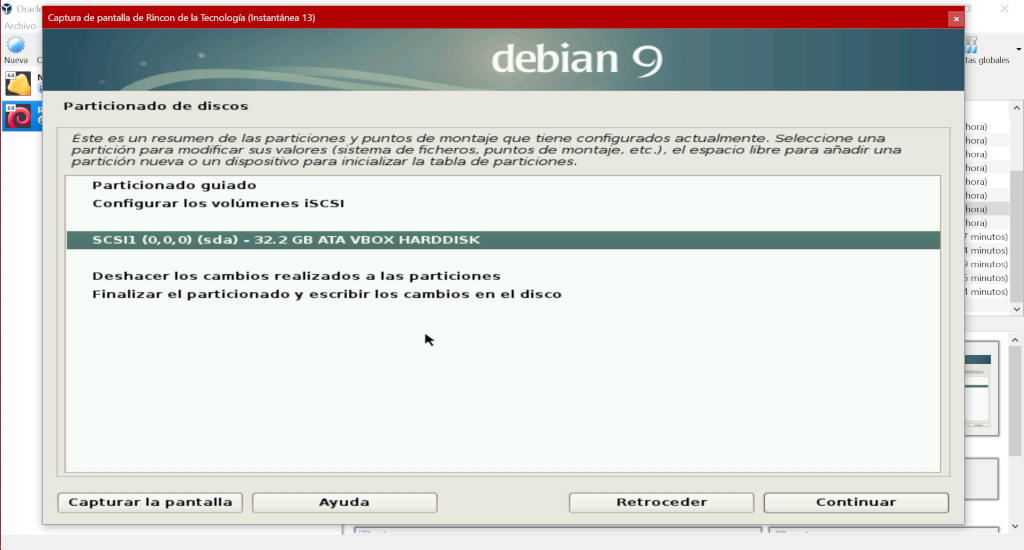
Nos mostrará lo plasmado en la siguiente imagen. Si y Continuar.
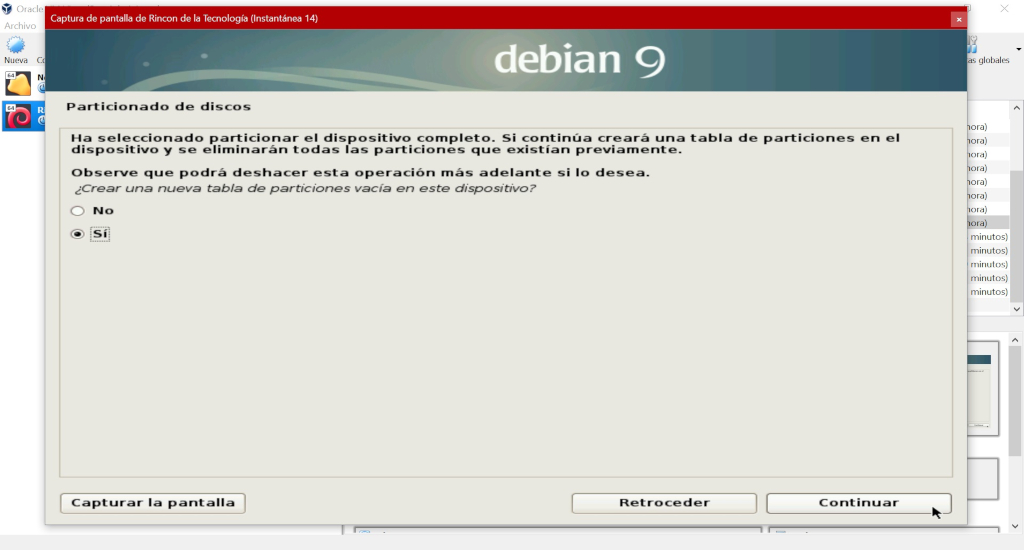
Vamos a ir creando nuestras particiones hasta que el disco quede como en la imagen siguiente. Y una vez completado el particionado, escribimos los cambios en el disco mediante la opción resaltada.

Si todo ha ido bien, nos pedirá configurar el gestor de paquetes.
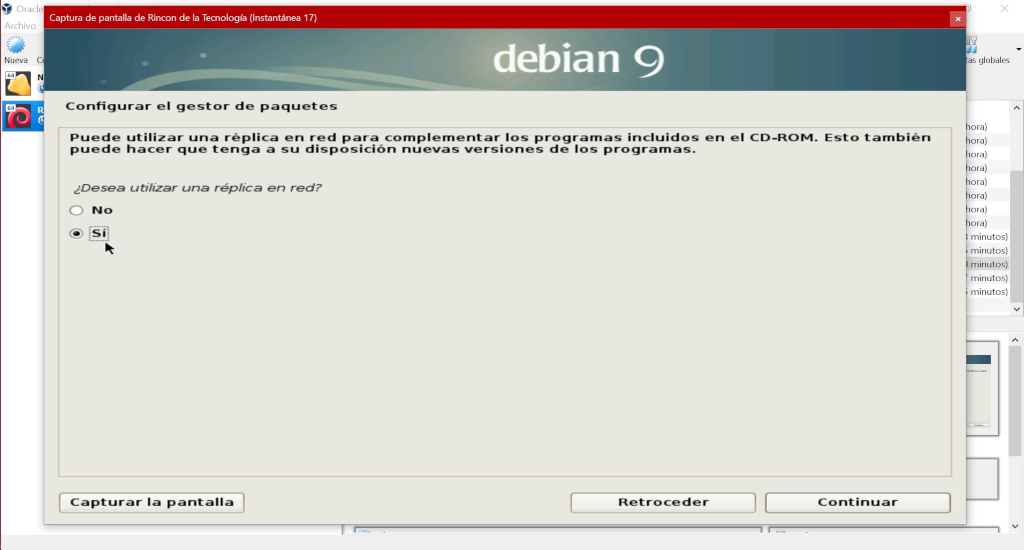
Comenzará la copia del sistema al disco. Una vez finalizada con éxito, podremos ver lo siguiente.
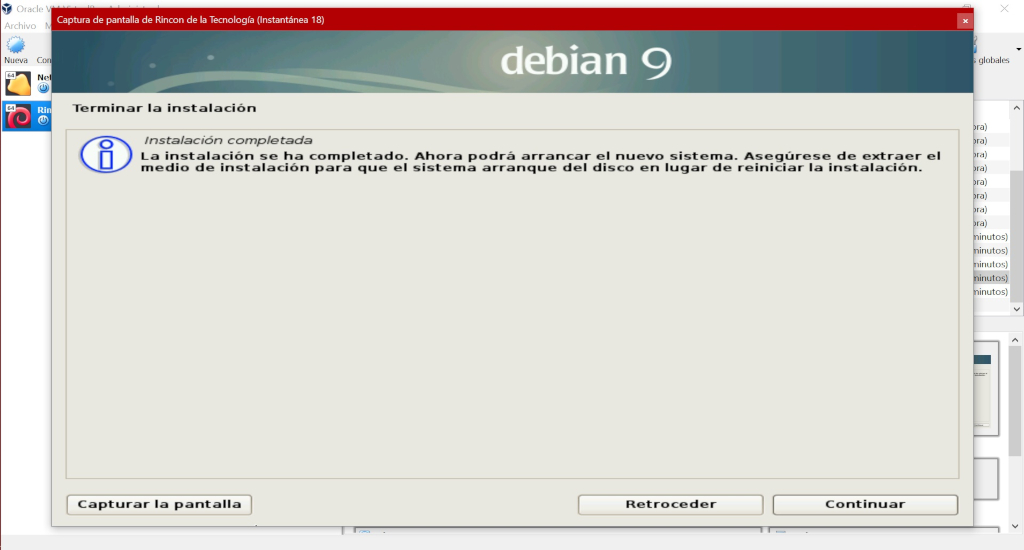
La máquina virtual se reiniciará y nos aparecerá la siguiente pantalla. Ya podemos arrancar nuestro Debian Virtual.
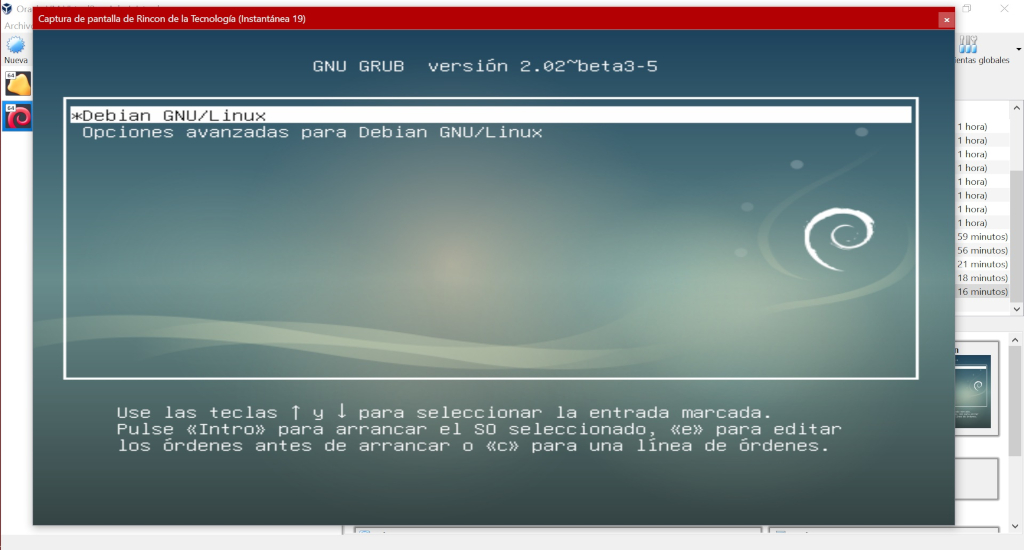
En caso de que la máquina virtual vuelva a arrancar la imagen de disco tras la instalación, apagamos la máquina virtual, volvemos a su configuración y en el apartado Almacenamiento, eliminamos la imagen de disco de la unidad IDE. Volvemos a arrancar la máquina.
Para finalizar…
Ya tenemos nuestra máquina virtual creada y lista para ser utilizada en un entorno de pruebas. En el siguiente artículo de esta serie aprenderemos a escribir scripts básicos en nuestra recién creada máquina virtual.
Hasta entonces, pueden nuestros lectores probar el sistema y dejarnos sus impresiones, dudas y opiniones en los comentarios. Estaremos encantados de leerlos y de ayudar en la medida de lo posible de ser necesario.