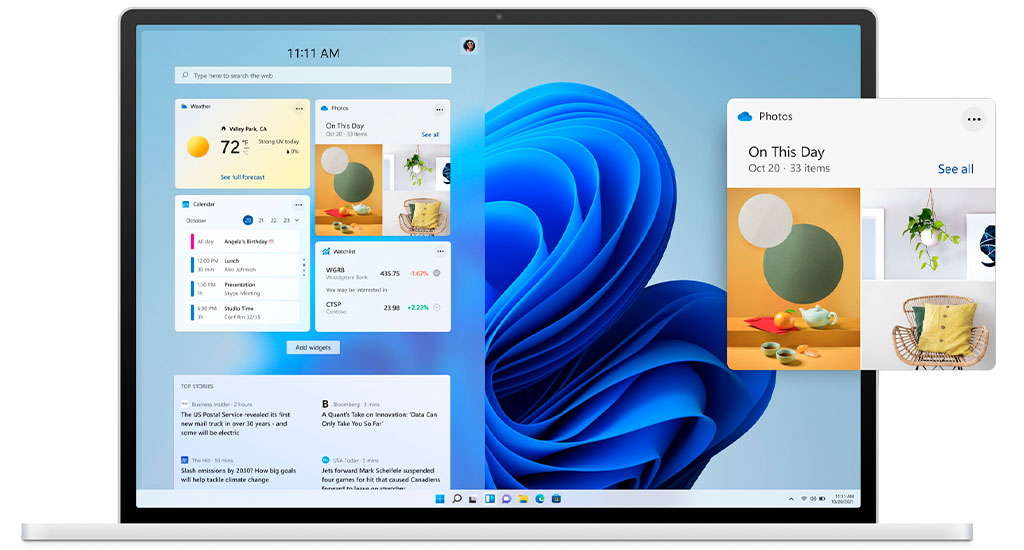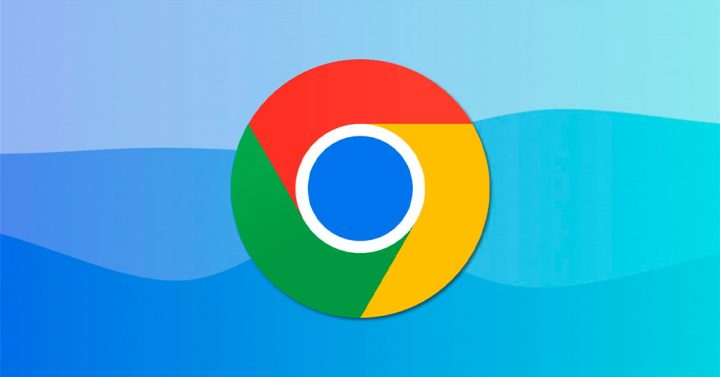Windows 11 comenzó a implementarse gradualmente durante el 2021. Entonces Microsoft anunció que su último sistema operativo estaba listo para adopción universal. Esto significa que cualquier persona con un ordenador que cumpla con los requisitos mínimos podía descargar e instalar Windows 11.
Ya estés usando tu ordenador para trabajar o para uso personal, es hora de conocer algunas de las características que hacen que Windows sea más eficiente. Estos trucos integrados te ayudarán a hacer de todo, desde personalizar los accesos directos de la barra de tareas hasta ahorrar batería.
Microsoft tiende a ser menos directo con las funciones ocultas que Apple, lo que a veces puede dificultar la comprensión de cómo aprovechar todos los beneficios que ofrece Windows. Así que hemos compilado una lista de funciones ocultas para que puedas aprovechar al máximo Windows 11.
Independientemente del ordenador que tengas, estos consejos inteligentes te ayudarán a mantenerte organizado y aumentar tu productividad. También encontrarás todo lo que necesitas saber sobre Windows 11, las mejores características de Windows 11 y la comparación de Windows 10.
Minimiza todas las ventanas excepto la activa
Si la pantalla de tu escritorio se llena rápidamente de demasiadas ventanas abiertas, puedes minimizarlas todas rápidamente exceptuando la ventana actualmente activa. Debes habilitarlo en Windows 11 yendo a Configuración > Sistema > Multitarea y habilitando el movimiento de la ventana en la barra de título.
Para conseguir esto, deberás hacer clic en la barra de título de la ventana que desea mantener abierta para seleccionarla, luego, mientras mantienes presionado el botón del mouse, mueve la ventana hacia un lado y otro. Después de algunos batidos rápidos, todas las demás ventanas abiertas se minimizarán, dejando solo la ventana que estabas agitando.
El menú Inicio «secreto»
Ya sabes que para acceder al menú Inicio, en versiones anteriores de Windows debías presionar el ícono de Windows en la esquina inferior izquierda de tu pantalla o en tu teclado.
Windows 11 tiene un segundo menú Inicio menos conocido. Este menú facilita mucho el acceso a funciones importantes como la línea de comandos, el panel de control y el administrador de tareas. Puedes acceder a él de dos maneras diferentes:
- Presionando la tecla de
Windows+X - Haciendo clic con el botón derecho en el icono de Windows/botón de inicio
Haz una captura de pantalla en Windows 11
Hay al menos siete formas diferentes de tomar capturas de pantalla en Windows. Si deseas capturar y guardar una imagen de toda tu pantalla, la forma más sencilla es presionar la tecla de Windows + Impr pant y la imagen se guardará en la carpeta Imágenes > Capturas de pantalla.
Para tomar una captura únicamente de una parte de la pantalla, presiona la tecla de Windows + Shift + S para abrir la herramienta Snip & Sketch, que te permitirá hacer clic y arrastrar para crear una captura de pantalla que se guardará en el portapapeles.
Abrir elementos anclados desde la barra de tareas con atajos de teclado
Si has anclado programas a la barra de tareas en la parte inferior de tu pantalla para crear accesos directos, no necesitas hacer clic en los íconos para abrirlos. En su lugar, usa el método abreviado de teclado Windows + [tecla numérica], con la tecla numérica correspondiente a la ubicación del programa anclado en la barra de tareas. Por ejemplo, la tecla de Windows + 2 abrirá el segundo elemento anclado a la barra de tareas.
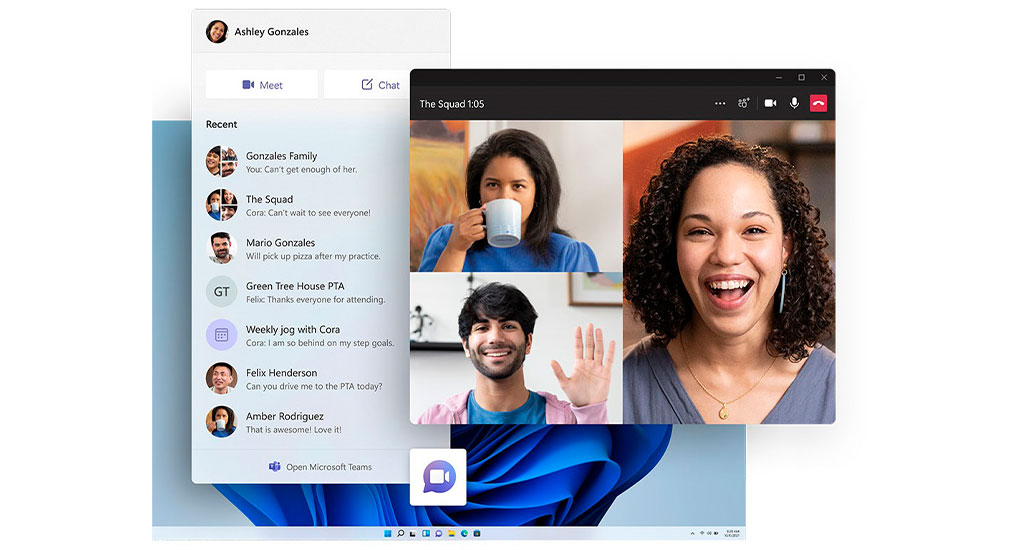
Descubre cuánto espacio ocupan las aplicaciones
Los ordenadores comienzan a funcionar más lentamente por la falta de espacio. Una forma rápida de acelerarlos es deshacerse de las aplicaciones que ocupan más espacio de lo normal, especialmente si no las usas con frecuencia.
Para ver cuánto espacio ocupan tus aplicaciones, archivos temporales y documentos, debes ir a Configuración > Sistema > Almacenamiento.
Haz clic en Mostrar más categorías para ver la lista completa. Para saber de qué deshacerse, ves a Limpieza recomendada para ver lo que Windows 11 te recomienda eliminar. Probablemente no te recomiende eliminar tu navegador preferido, aunque seguramente te recomiende eliminar el juego que tienes instalado desde hace años y no has jugado.
Cierra las aplicaciones en segundo plano para ahorrar batería
Las aplicaciones en segundo plano pueden recibir información, enviar notificaciones y mantenerse actualizadas, incluso cuando no las estés usando. Esto puede ser útil, pero también puede agotar la batería y el tráfico.
Para controlar qué aplicaciones se ejecutan en segundo plano y ahorrar batería y uso de datos, ves a Configuración > Sistema > Alimentación y batería. Selecciona Ahorro de batería y luego configura cuánto tarda en activarse el ahorro de batería para limitar algunas notificaciones y actividad en segundo plano.
Utiliza el desplazamiento de fondo para varias ventanas
En Windows 11, puedes hacer scroll hacia arriba y hacia abajo en cualquier ventana, incluso si no es en la que estás trabajando directamente. Esta es una herramienta útil cuando tienes varias ventanas abiertas que deseas ver al mismo tiempo.
Intenta abrir dos programas, como una página del navegador web y un cuaderno o documento de Word. Coloca ambos en la pantalla para ver al menos algo de texto en cada uno. En una ventana, pasa el cursor por encima y prueba a hacer scroll. Incluso si no funciona en esta ventana, te permitirá desplazarte hacia arriba y hacia abajo en la página.
Esta función suele estar habilitada de forma predeterminada, pero si no lo está, ves a Configuración > Bluetooth y dispositivos > Ratón y habilita Desplazar ventanas inactivas cuando pase el mouse sobre ellas. Una vez hecho esto podrás pasar el cursor sobre la ventana de fondo y usar la rueda de desplazamiento para desplazarte.
Mostrar extensiones de archivo en el Explorador de archivos
De manera predeterminada, Microsoft oculta la extensión del archivo, lo que dificulta la búsqueda de ciertos tipos de archivos, como JPEG y JPG. Para ver las extensiones de archivo en el Explorador de archivos, haz lo siguiente:
- Cuando utilices la búsqueda en la barra de tareas, escribe
Opciones del exploradory haz clic en él. - En la ventana que aparece, ves a la pestaña
Ver - Busca la opción
Ocultar extensiones para tipos de archivos conocidosy si está activada, desactívala. - Haz clic en Aplicar y Aceptar.
Ahora deberías ver las extensiones de archivo para todos los archivos en el Explorador de archivos. También puedes usar el menú Opciones del Explorador de archivos para elegir mostrar unidades vacías, archivos y carpetas ocultos, y más.
Minimiza las distracciones con Focus Assist
Es frustrante tratar de hacer el trabajo cuando tenemos cientos de notificaciones que no paran de molestar.
Puedes activar el modo Focus Assist para deshabilitar total o parcialmente las notificaciones. Personalízalo dirigiéndote a Configuración > Sistema > Focus Assist.
Elige entre tres opciones:
- Desactivado: recibirás todas las notificaciones de aplicaciones y contactos
- Solo prioridad: verás solo las notificaciones seleccionadas de la lista de preferencias que personalizaste y enviará el resto al Centro de notificaciones
- Solo alertas: desactivarás todas las notificaciones menos las alertas del sistema
También puedes activarlo automáticamente en ciertos momentos, como cuando estás jugando o ejecutando una aplicación en modo de pantalla completa.