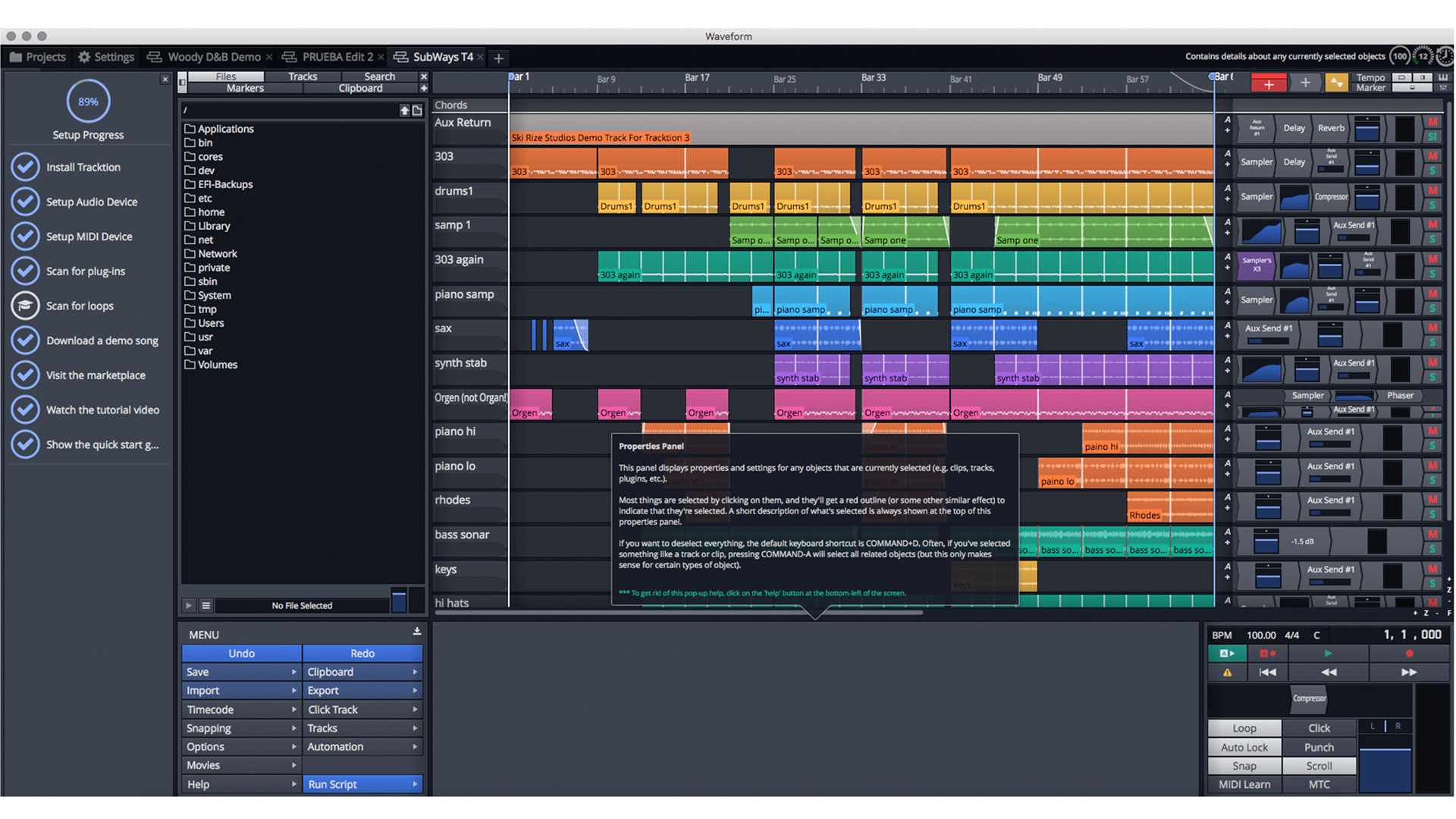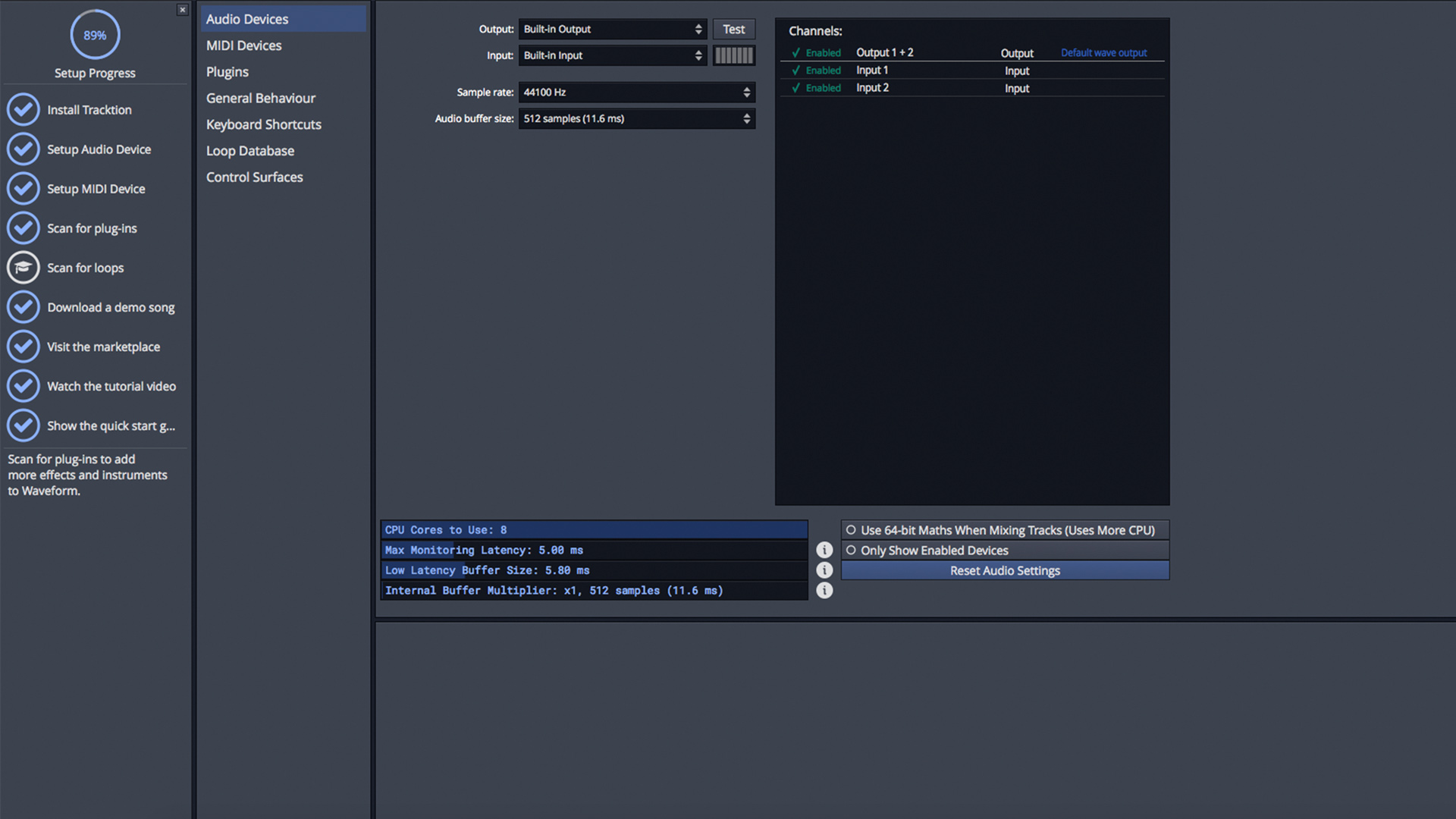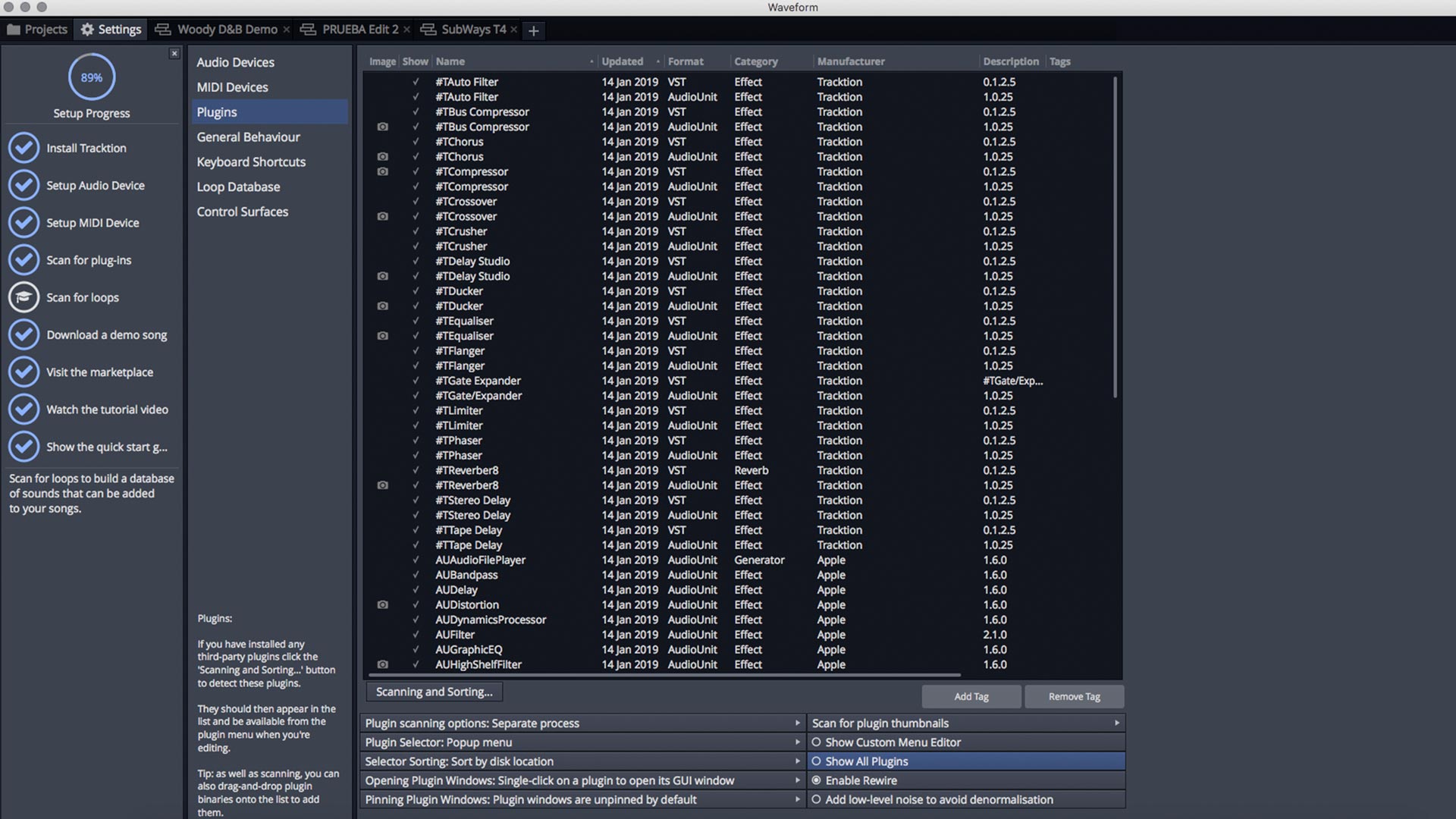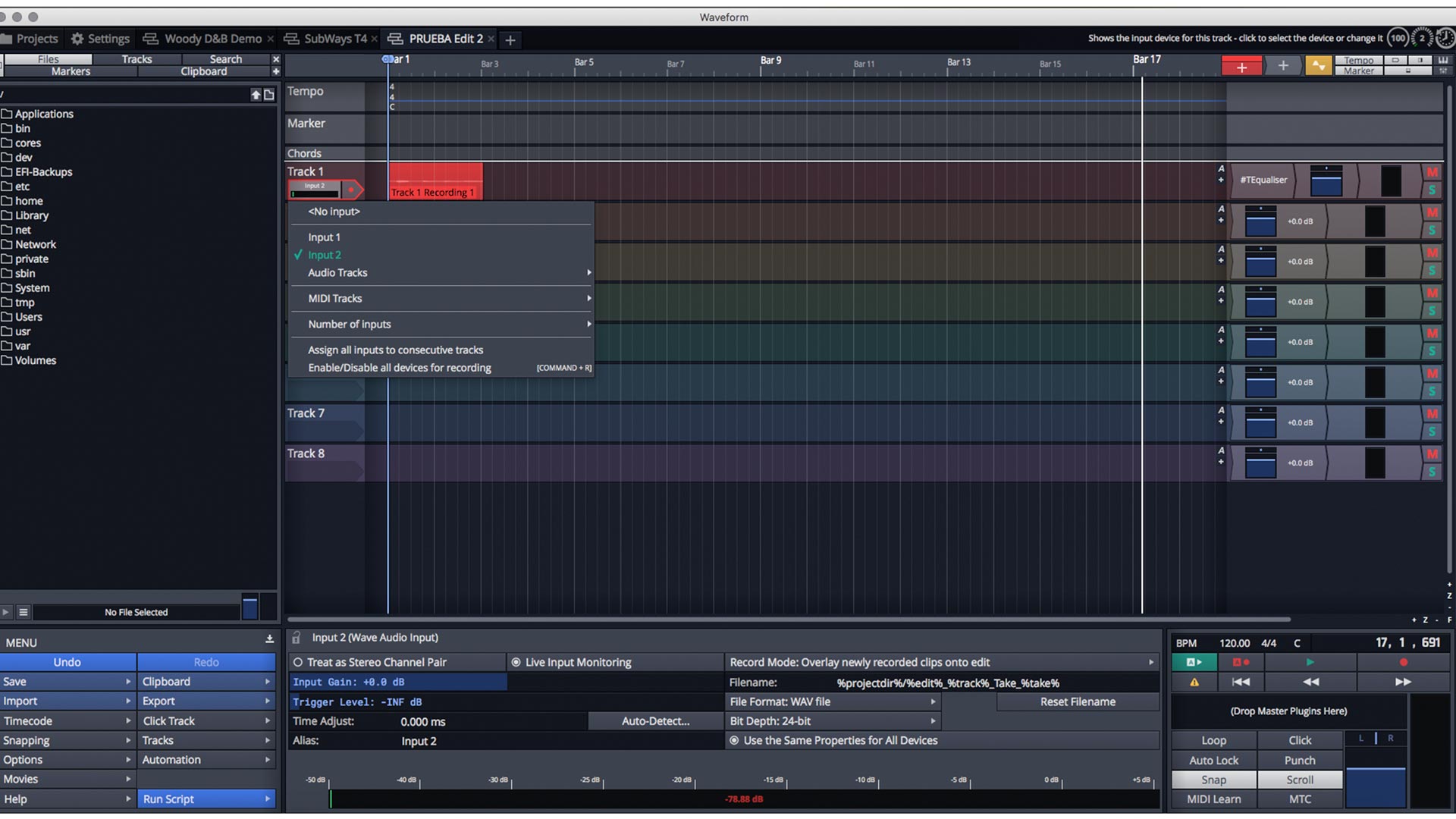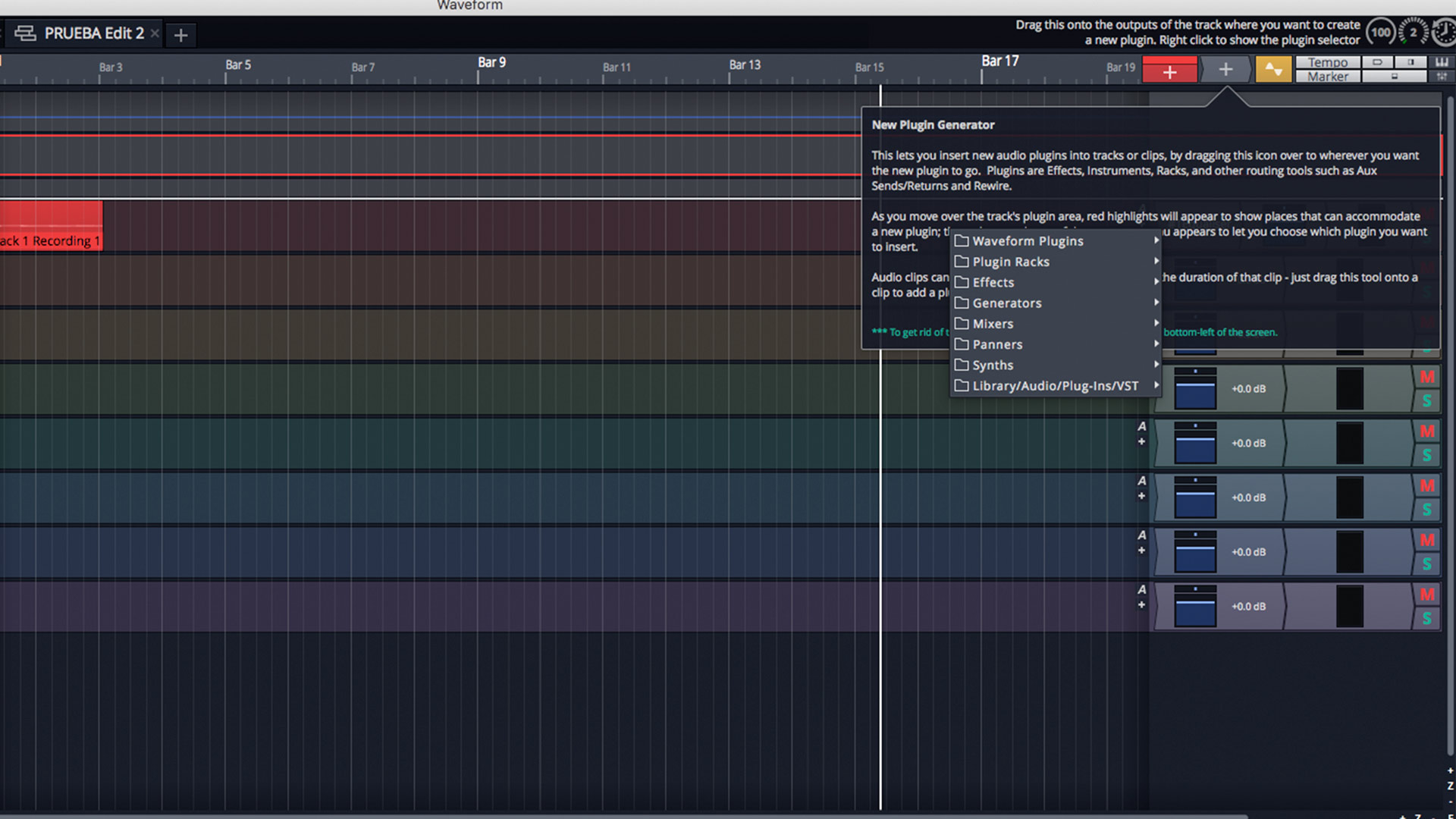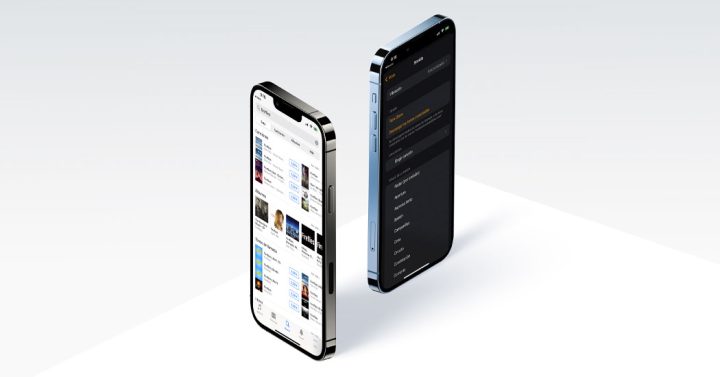Para realizar grabaciones de audio e instrumento con posibilidad de edición en nuestro ordenador, generalmente guitarra eléctrica, acústica o bajo hay un amplio abanico de opciones a nuestra disposición. Como ya sabemos tenemos a nuestro alcance amplificadores electrónicos que nos permiten «jugar» mucho con los sonidos y efectos, pero bien, para conseguir grabaciones perfectas con los tonos y efectos deseados se necesitan programas específicos que nos permitan la modificación de todos los parámetros posibles, como es el caso del Waveform 8. Este artículo está redactado como usuario de Mac, por lo que hay que tener en cuenta que no se hace mención a programas específicos de Windows.
Hay programas más simples como puedes ser el GarageBand, que se incluye gratuito en prácticamente todos los dispositivos Apple, este programa permite poder hacer grabaciones de instrumento y voz sin mucho esfuerzo en indagar sobre edición, además incluye por defecto una variedad bastante buena de «amplificadores» predefinidos, con lo que simplemente se puede ir probando unos y otros hasta encontrar el sonido que estés buscando.
Manual primer uso Waveform 8
Si este tipo de programa ya se te ha quedado corto porque necesitas algo más profesional y con posibilidad de personalización específica. Para ello el Wavefrom 8 es la herramienta ideal, vamos a hacer un pequeño tutorial de uso para que puedas empezar a utilizarlo, una vez lo entiendas tendrás que ir profundizando hasta controlarlo por completo. Vamos a explicar como utilizar el programa una vez instalado.
PRIMER PASO. Una vez instalado conectar la interface de audio y comprobar su funcionamiento.
Lo primero que haremos será ir al apartado del menú «Settings – Audio Devices», donde pone «Output» tenemos un desplegable para escoger la salida de audio, es decir por donde vamos a escuchar el trabajo que hagamos. Puedes escoger la salida de audio de ordenador por ejemplo, para asegurarte que lo has seleccionado correctamente le puedes dar al botón «Test» de la derecha y sonará un pitido indicativo en el dispositivo de sonido elegido.
Justo debajo tenemos otro desplegable junto a «Imput«, a la derecha en lugar del botón «test» tiene unas rallas. Aquí es donde comprobaremos que tenemos el instrumento conectado, hay que seleccionar en el desplegable la tarjeta de sonido o interface de audio que estemos utilizando y tocar el instrumento y comprobar que se iluminen los indicadores de la derecha.
Si tenemos un dispositivo MIDI hacemos exactamente lo mismo.
SEGUNDO PASO. Instalar los plugins
Seguimos en Settings y ahora nos vamos al apartado Plugins, debajo justo pone «Scanning and Sorting«, desde ahí podemos instalarlos rápida e intuitivamente. Los plugins son los efectos, por lo que es necesario instalarlos para poder disfrutar del programa. La imagen de la cámara que sale a la izquierda de algunos de ellos es un preview del plugin para que lo puedas ver.
TERCER PASO. Empezar una nueva pista de audio
Arriba en el menú tenemos a la derecha una pestaña con un «+«, al darle se abrirá una pista en blanco. Seguidamente le damos a un Track cualquiera de la lista y seleccionamos nuestro dispositivo de entrada de audio previamente conectado y comprobado, en este caso el «Imput 2» es el que se ha conectado. En la parte del menú de abajo tenemos que comprobar que esté chicada la opción de «Live imput Monitoring» porque sino no se escuchará el sonido por los altavoces al mismo tiempo que tocamos el instrumento, aunque si que podremos grabarlo, esta opción podemos desconectarla para grabar la voz por ejemplo.
CUARTO PASO. Añadir los efectos (plugins) a la pista de audio
Arriba a la derecha, junto al metrónomo (botón «Tempo»), tenemos el botón «+» que sale en la imagen con el nombre «New Plugin Generator«, se debe coger y arrastrar delante del Track que se esté utilizando y se abrirá el desplegable que sale en la imagen, en donde aparecen todas las posibilidades organizadas por subcarpetas, al seleccionar los efectos se abrirán y se pueden modificar al tiempo que vas tocando, por lo que es un uso muy sencillo e intuitivo.