Si ya sabes cómo navegar a través de múltiples ventanas y aplicaciones en tu ordenador Mac y quieres aprender a aumentar tu eficiencia, vamos a hablar de una serie de formas de trabajar con macOS para que puedas usarlo de forma más rápida.
El original y aún el mejor: Spotlight
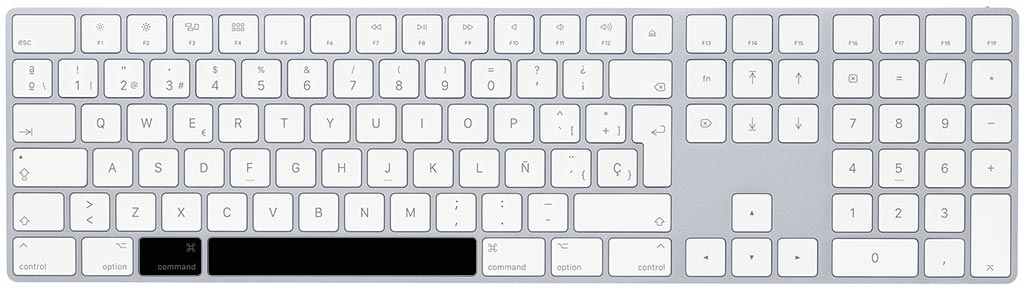
cmd+espacio es una de las abreviaturas más utilizadas en el escritorio de Mac. Haz clic en él para activar Spotlight Search, donde podrás buscar cualquier cosa en tu Mac, desde aplicaciones, contactos y más.
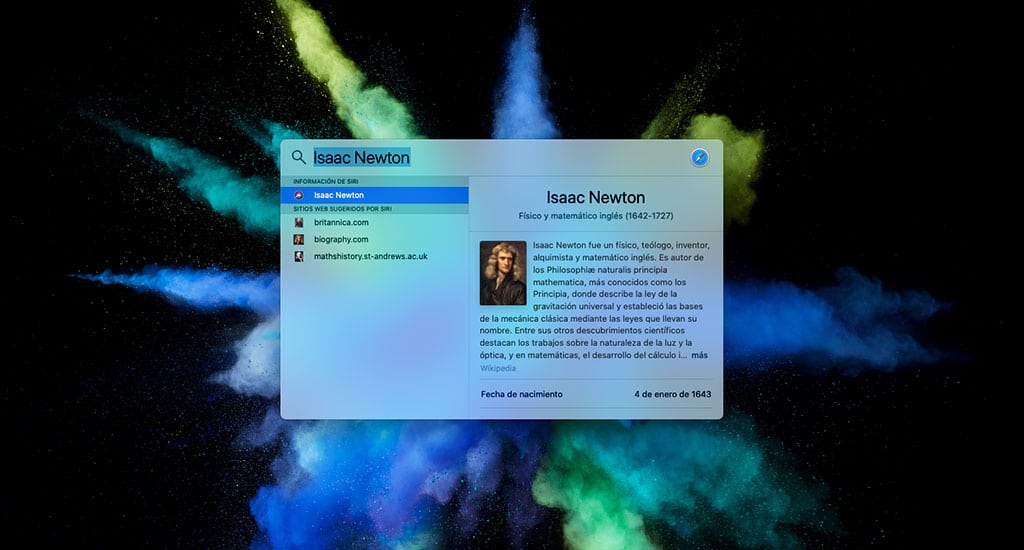
Intenta buscar “Isaac Newton” para ver todo tipo de resultados relacionados, tendrás los resultados sugeridos de Siri y luego más información de la web.
Otro consejo de Spotlight: la mayoría de los usuarios deslizan el cuadro de diálogo de búsqueda de Spotlight por la pantalla, pero para restaurarlo a su posición original, simplemente pincha y mantén presionado el icono de Spotlight en la barra de menú de su Mac durante unos segundos.
Minimiza todas las ventanas de una misma app
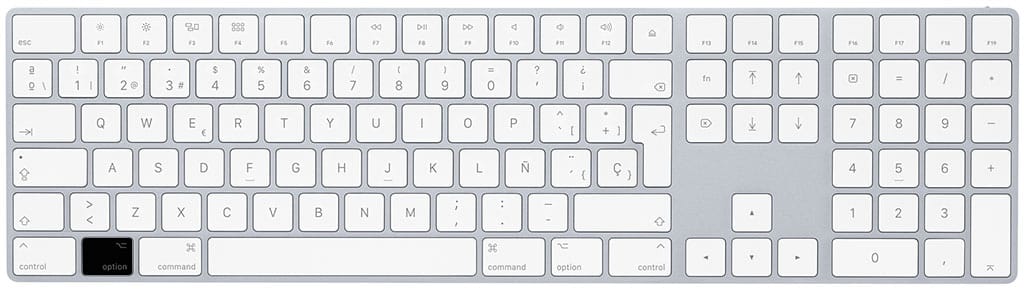
En ocasiones, trabajando resulta que tienes tantas ventanas abiertas para una aplicación que no puedes acceder al resto de tu ordenador. Pinchando option a la vez que haces click en el escritorio minimizarás todas las ventanas de la aplicación que tengas abierta.
Abre el selector de aplicaciones
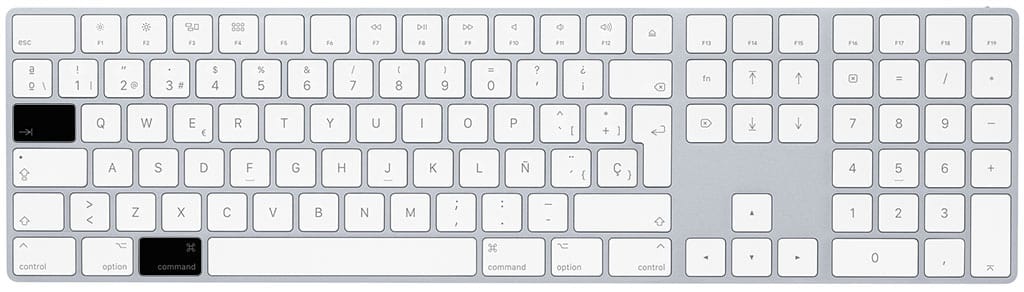
Diría que muchos usuarios de Mac ya lo conocen, pero no obstante es útil. Con el selector de aplicaciones (o Application Switcher) podrás administrar todas las opciones de aplicaciones desde cualquier lugar, podrás cambiar de app o cerrarlas de forma rápida y sencilla
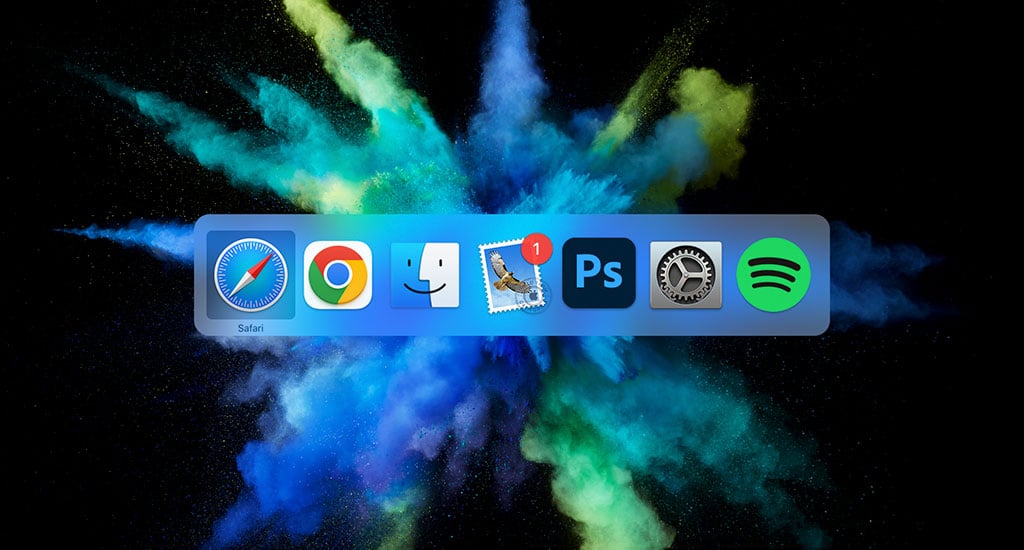
El atajo de teclado consiste en mantener presionado el botón de cmd mientras presionas la tecla de tabulador cmd + tab. Una vez aparezca, podrás moverte presionando nuevamente el tabulador o usando las flechas hacia adelante y hacia atrás. Simplemente suelta el comando después de seleccionar o cerrar (presionando la tecla Q sin soltar el cmd) esa aplicación.
Administra varios espacios o escritorios
Espacios o escritorios es la forma práctica en que Apple crea diferentes espacios de trabajo para diferentes propósitos que puede ayudarte a mantenerte concentrado. Pero, ¿sabías que puede navegar por ellos con ctrl+→ o ctr+←? Ni siquiera necesita usar un panel táctil o un mouse.
Vista dividida, la manera fácil
La vista dividida (Split View) es una forma elegante de Apple de tener dos aplicaciones una al lado de la otra. La vista dividida se ha mejorado en macOS en los últimos años, lo que hace que sea mucho más fácil cambiar entre aplicaciones activas en dos ventanas.
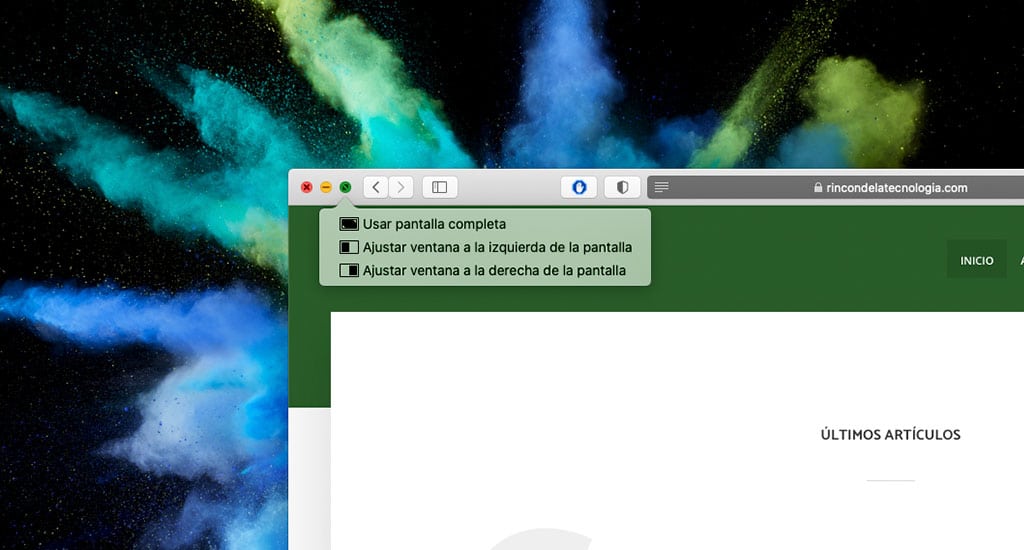
Para hacer esto, simplemente mantén presionado el botón verde (de maximizar ventana) hasta que aparezca la opción de ventana. Cuando eso suceda, usa el control para cambiar a el tipo de ventana que prefieras.
Opción de traducir en todas partes
Las traducciones se han incorporado en todo el sistema en macOS. Simplemente resalta el texto que quieras traducir, haz clic derecho sobre él y selecciona “Traducir”
Abre la ventana de preferencias de una aplicación
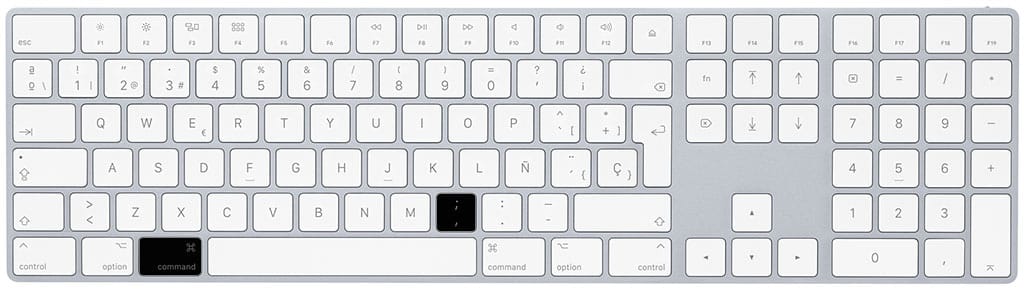
Esta útil combinación de teclas te llevará directamente a las Preferencias de la aplicación en la que te encuentres, únicamente tendrás que presionar cmd + ,
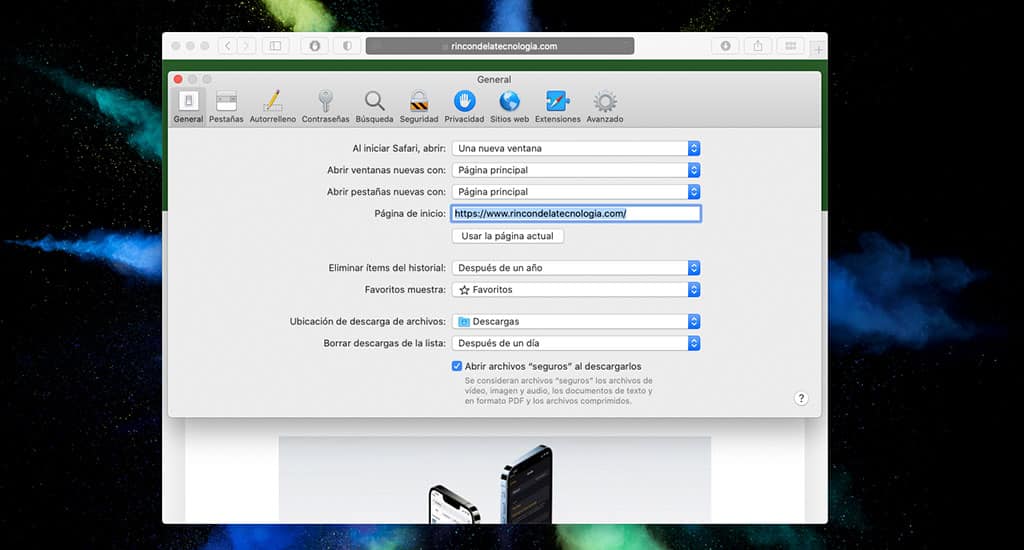
Busca una palabra concreta en un documento
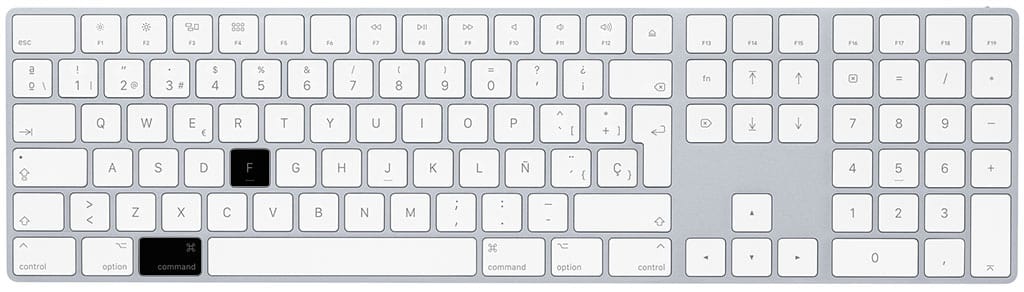
Cuando estés en un documento o página web y desees buscar una palabra y determinar todas las apariciones de esa palabra en la página, usa cmd+f. Escribe una palabra, luego presiona cmd+g para encontrar todas las apariciones de esa palabra.
Ordena tu escritorio con pilas
Todos tratamos de mantener nuestros escritorios ordenados, aunque la mayoría fallamos. Apple es consciente de esto y ha introducido una característica útil llamada “Stacks” para resolver todo este lío por nosotros.
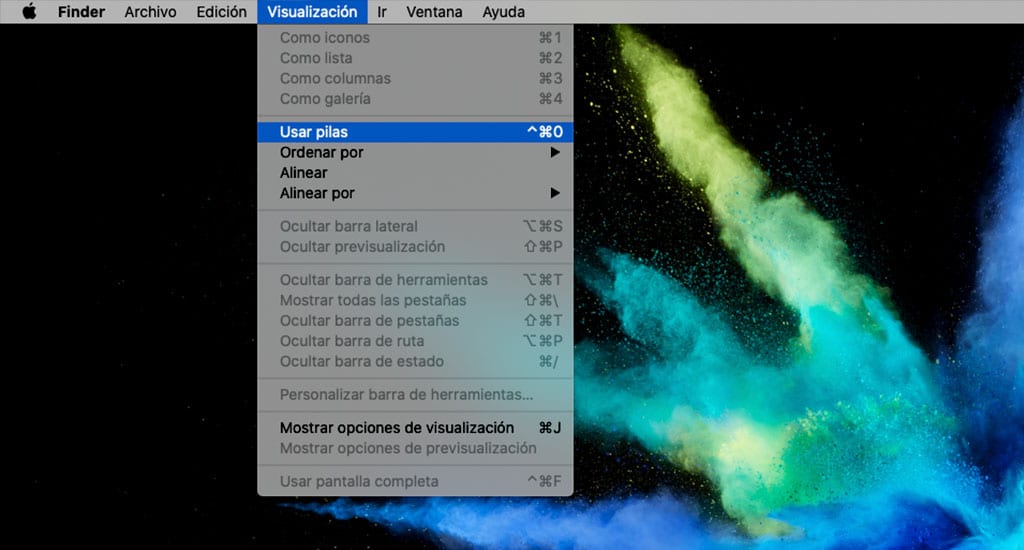
Simplemente debes hacer clic en un área vacía del escritorio, selecciona en la barra de menú “Visualización” y luego “Usar Pilas”. Tu Mac organizará instantáneamente tu pantalla en pilas útiles, agrupadas por tipo de archivo. Simplemente haz clic en una pila para averiguar qué hay dentro.
Aprende los gestos de tu trackpad
Diría que la mayoría de los usuarios de Mac que tendrán acceso a un ordenador con trackpad MultiTouch (usuarios de portátiles y algunos sobremesa).
Puedes acceder a una guía que te mostrará cómo usar la función de gestos en tu Mac en “Preferencias del Sistema > Touch Bar”, ahí encontrarás todos los gestos admitidos. Selecciona cada uno para ver una demostración rápida de cómo funciona.
Hay tres familias principales: Point & Click, Scroll & Zoom y More Gestures, y pueden hacer muchas cosas útiles, como:
- Abrir Launchpad rápidamente: pellizca con el pulgar y tres dedos para abrir Lauchpad y seleccionar una aplicación que desees abrir.
- Mostrar escritorio: ¿Demasiadas ventanas en medio? Extiende con el pulgar y tres dedos en el panel táctil.
- Cambiar entre espacios: realmente deberías usar espacios. Si lo haces, puedes cambiar rápidamente entre ellos deslizando cuatro dedos hacia la izquierda o hacia la derecha.
Esperamos que con estos tips puedas sacar más provecho a tu Mac.



