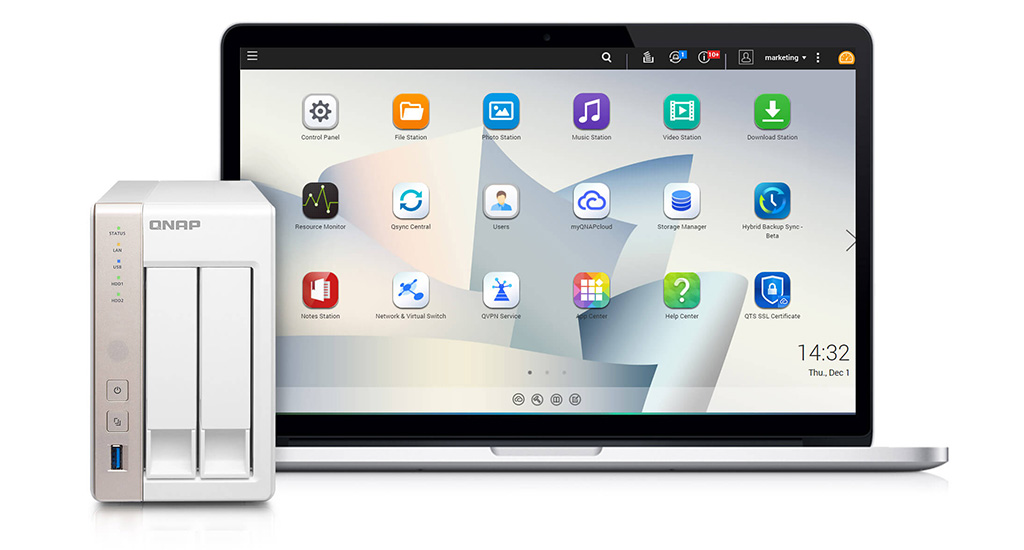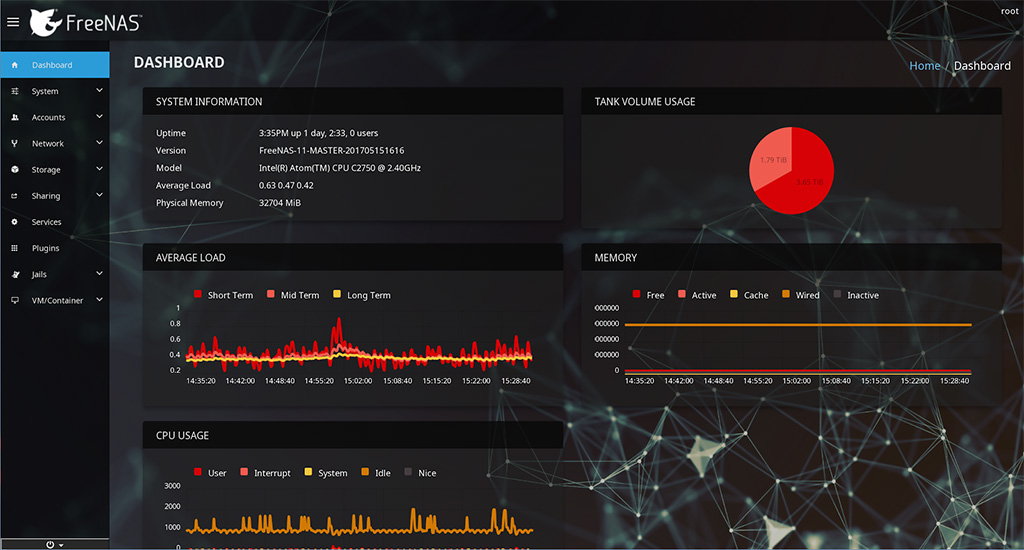¿Alguna vez te has preguntado como puedo almacenar toda la música, películas y fotografías de manera organizada? ¿Cómo poder acceder a ellas desde cualquier dispositivo conectado a la red? En este artículo encontrarás una solución, explicaremos qué es un almacenamiento conectado en red o NAS, qué utilidad tiene y cómo crear uno propio para utilizar en casa o en la oficina.
NAS: Almacenamiento conectado en red
El NAS es un tipo de servidor o equipo informático preparado para el almacenamiento de datos y ser utilizado por uno o más ordenadores. Nos podemos conectar mediante distintas maneras, pero la más común es la conexión en red, permitiendo así, que podamos acceder a él desde cualquier dispositivo (Ordenador, móvil, Televisión, etc.) y utilizar los archivos guardados o realizar copias de seguridad las veces que deseemos, simplemente conectando el equipo a nuestro enrutador.
Está compuesto por una motherboard con un procesador y sus memorias RAM, una fuente de energía y lo más importante, uno o más discos donde será localizada toda la información además de llevar un sistema operativo. De alguna manera, posee las mismas partes que un ordenador, diferenciándose en algunas cosas.
Podemos encontrar muchos de estos, de diferentes marcas, características, tamaños y precios. Todo depende de la utilidad que se le dará y en dónde se encuentra el servidor. No es lo mismo utilizarlo en una casa de familia donde solo se verán películas a tener la necesidad de colocarlo en una oficina donde varios ordenadores tienen que acceder a sus datos.
Ventajas de utilizar un NAS
- Acceso desde donde queramos: Podemos acceder a él desde cualquier lugar de la casa y cualquier dispositivo con conexión a internet, ya que se encuentra conectado a nuestra red. En caso de no querer utilizarlo en red, podemos simplemente conectarlo a un ordenador tal como lo haríamos con un disco duro externo.
- Streaming: Podemos reproducir películas o videos sin tener que conectar ningún dispositivo externo a nuestro TV u ordenador.
- Acceso a través de la Nube: Estos equipos ofrecen la posibilidad de acceder a nuestra información almacenada localmente desde el exterior, todo esto a través del servicio web o nube que permiten configurar.
- Copias de seguridad automáticas o backups: Ofrecen la posiblidad a través de una aplicación, de realizar copias de seguridad cada vez que lo deseemos y así tener asegurados nuestros datos.
Como crearlo
Antes de comenzar a montar y/o configurar nuestro servidor, debemos tener en cuenta que en caso de que simplemente se desee utilizarlo para copias de seguridad y/o acceso a información no importante y unas pocas veces al día, podemos montarlo con lo más básico disponible ahorrándonos dinero y trabajo. Ahora, si es necesario que esté constantemente en funcionamiento ya que se requiere copias de seguridad constante o acceder a nuestra información externamente, hay que saber otros aspectos listados a continuación:
- Flujo de información: el procesador y la memoria RAM, cuanto más velocidad y capacidad nos ofrezca, mas rápido será el trabajo y la comunicación con el equipo.
- Almacenamiento: A la hora de colocar un disco duro, es recomendable que sean utilizados los discos especiales para NAS, ya que gestionan mejor el consumo de energía, trabajan a una velocidad mas rápida y están preparados para funcionar durante largos períodos de tiempo.
- Energía: Se recomienda siempre colocar un sistema de alimentación ininterrumpida (UPS) para evitar pérdidas en los datos almacenados o directamente, que el equipo se estropee.
Vamos a utilizar el Software gratuito llamado FreeNAS, que está basado en Linux. Para poder instalarlo necesitamos una memoria USB booteable o DVD, 8 gb de ram (recomendado) y se aconseja instalarlo en un disco duro distinto al que usaremos para compartir archivos.
Instrucciones de instalación
- Descargar FreeNAS.
- Quemar la imagen en un DVD o pendrive.
- Una vez tengamos nuestra imagen preparada, procederemos a insertarla en el equipo y así arrancar desde la BIOS o UEFI, según que motherboard dispongamos.
- Nos aparecerá una pantalla con dos opciones, seleccionaremos la primera de ellas.
- Luego en la siguiente pantalla enseñada a continuación, pincharemos en instalar.
- A continuación, se debe seleccionar el disco donde será instalado el S.O, para que nos avise que este espacio o disco no podrá ser utilizado para compartir archivos, le decimos que sí y comenzará la instalación del mismo. Además, podremos crear una contraseña que luego nos permitirá ingresar.
- Cuando esté finalizada la instalación, nos pedirá que reiniciemos y luego retiremos la memoria o DVD. Para reiniciar, simplemente pinchamos en «Reboot» en la misma pantalla donde pusimos instalar.
- Ya consumado consumado el reinicio, nos aparecerá la siguiente pantalla donde muestra opciones de configuración que no utilizaremos y al final, una dirección IP. Esta ultima la necesitamos para acceder a nuestro NAS vía web, por lo tanto será importante tomar nota de ella.
- Una vez tengamos la IP, iremos hacia un navegador web y colocaremos la IP en la barra de búsqueda o direcciones. Accederemos a una pantalla donde nos solicitará los datos de acceso creados anteriormente.
- Listo, ya estamos dentro de nuestro NAS, aperecerá una pantalla como esta que nos permite empezar a configurar nuestro servidor multimedia.
Cambiar idioma
Al principio cuando iniciemos sesión, nos preguntará en que idioma deseamos utilizarlo y la región donde nos ubicamos. Seleccionamos lo que nos corresponda y luego salimos para volver a iniciar sesión, de esa manera los cambios serán aplicados.
Crear un volumen
Existen muchas formas de utilizar FreeNAS. Puedes crear un RAID para tener copias de tus datos, encriptar los ficheros, asignar permisos, etc. Aquí vamos a hacer lo más sencillo: crear un volumen para guardar ficheros, y compartirlo con otros dispositivos de forma remota.
Para crearlo, nos vamos a la parte de almacenamiento y luego en Volume Manager. Le asignamos un nombre, la cantidad de espacio que deseemos, en volume layout seleccionamos Stripe y lo creamos.
Añade permisos
Ve a almacenamiento, toca el icono correspondiente al volumen y luego en cambiar permisos.
Nos debería de quedar todos los permisos activados, a menos que desees que algún equipo correspondiente no posea algunos de los permisos listados. Presionamos en cambiar y listo.
Compartir el volumen
El último paso que nos queda, será configurar el volumen para que pueda ser visto y utilizado en red.
Para ello, nos dirigiremos a compartidos>Samba(SMB)>Añadir compartidos de Windows. Seleccionamos el volumen correspondiente para luego asignarle un nombre que será visible en todos nuestros dispositivos, presionamos OK para luego reinciar FreeNAS.
Finalizando, iremos al explorador de archivos de nuestro ordenador y en la parte red, encontraremos el volumen recientemente compartido.
Se pueden realizar muchas cosas con este sofware, para mas información, consulte la página oficial de FreeNAS.