Solía decirse que Linux era sólo para expertos o programadores, que su uso era dificultoso y su apariencia no era familiar con los usuarios comunes. También que no hay mucho por hacer en él y que los problemas de compatibilidad estaban a la hora del día.
Afortunadamente día a día esa teoría ha ido desmintiéndose, y más con el desarrollo de distintas versiones con una bonita y simple apariencia para que el usuario que lo desee no se sienta tan alejado del gigante Windows.
En esta ocasión, le traemos Deepin. Un sistema libre, ligero y de agradable apariencia. Además, veremos un poco sobre que nos ofrece y cuál es su consumo de recursos en caso de que nuestro ordenador sea antiguo o gama de entrada.
Escritorio y ajustes
El escritorio se muestra de manera simple y con una barra de tareas muy similar a la de Windows 10, pero con una importante diferencia que es la posibilidad de convertirla en modo dock al mejor estilo Mac. Es de color gris oscuro, posee un botón circular color azul (curiosamente parecido al logo de Windows) con el cual accederemos a las diferentes aplicaciones del sistema. Esta barra o dock según la elección del usuario, nos posibilita ir agregando todas los programas que se deseen. Además, es posible ajustar los iconos de red, hora, batería, etc.
En el resto de la pantalla, nos permite ir añadiendo la cantidad de accesos directos que deseemos. También se puede agregar el icono de Equipo, Papelera y/o distintos tipos de archivos.
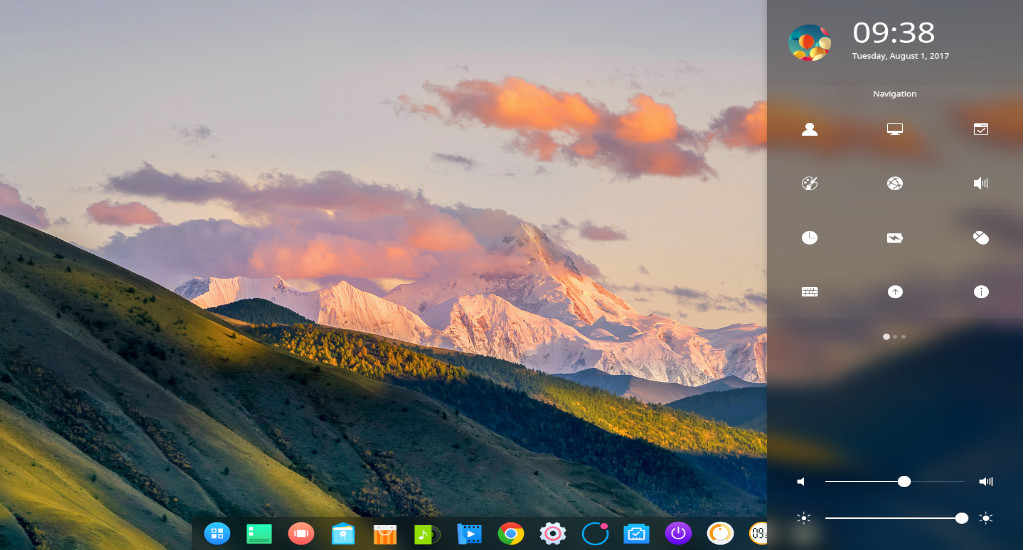
Por su parte, ajustes, nos ofrece una ventana desplegable desde el costado derecho. En ella se encuentran todos los accesos a las distintas configuraciones, que son las ya conocidas como configuración de usuario, periféricos, red, etc. Y añadiendo el detalle de apariencia, permitiendo una personalización básica pero con la opción de activar el modo oscuro.
En la parte de abajo, se encuentran dos barras que permiten ajustar el volumen de los altavoces y el brillo de pantalla.
Sus Aplicaciones
Al acceder a las aplicaciones, nos encontramos con un menú tipo cuadrícula similar al que encontramos en Ubuntu o Android. Predeterminadamente veremos las aplicaciones básicas de casi todo sistema operativo, incluyendo la terminal, gestor de archivos, instalador de paquetes, una herramienta de capturas de pantalla y un monitor de sistema al estilo “Administrador de tareas” para ir revisando el consumo de recursos.
Como curiosidad, el navegador que se instala junto con el sistema es el Google Chrome. Normalmente en las versiones de Linux se utiliza Mozilla Firefox, Lo mismo ocurre con las aplicaciones de oficina, utilizando WPS Office en vez de Libre Office como en la gran mayoría de versiones.
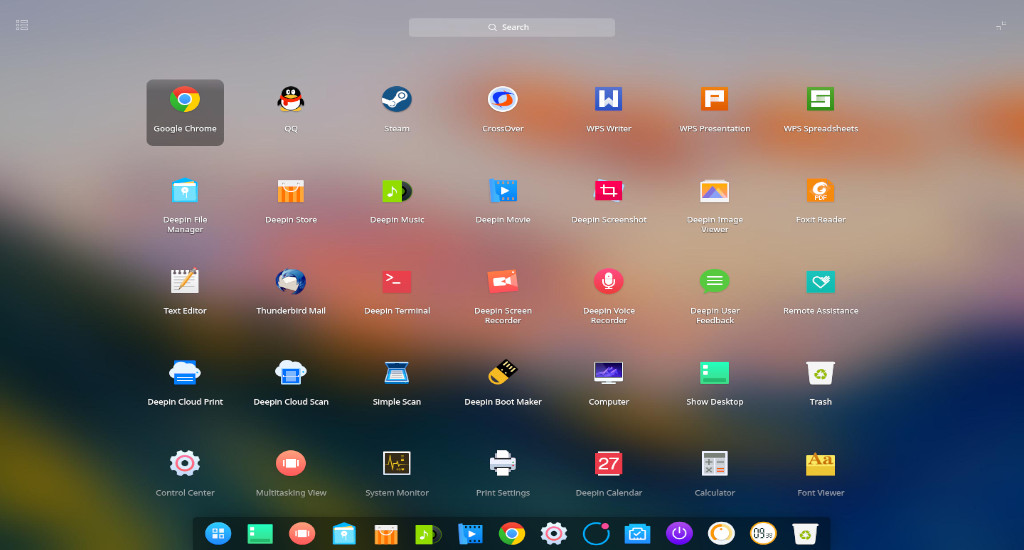
En caso de no estar a gusto con el estilo “caja de aplicaciones”, es posibile presionar en la esquina superior derecha y convertirlo en una pequeña ventana muy parecida a la que encontramos en todas las versiones de Windows o Linux Mint.
Tienda
Dentro de la tienda encontramos casi todas las aplicaciones necesarias para poder trabajar, ya seas un usuario común o avanzado. Dividida en categorías, se pueden instalar aplicaciones conocidas como Skype o Spotify, hasta pequeños programas de personalización o mensajería instantánea. Cada una de ellas ofrece información sobre el programa, el editor/creador y una valoración brindada por los distintos usuarios que las han ido descargando.
En la parte superior nos encontramos con un buscador, facilitando la búsqueda de software específico que querramos.
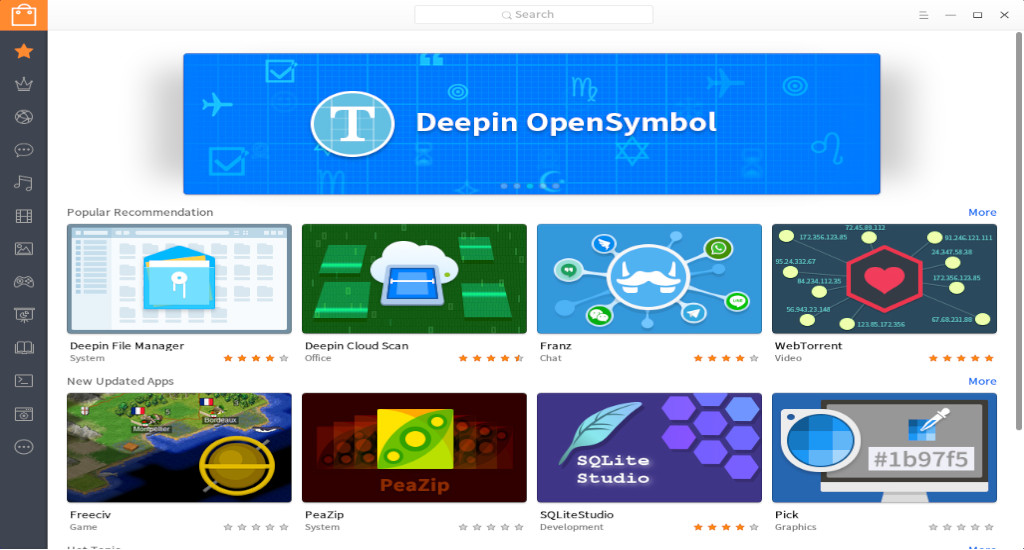
Las aplicaciones desarrolladas por los creadores de Deepin están disponibles en la tienda. La mayoría de ellas son utilidades y herramientas de fácil uso que nos pueden ser de gran ayuda.
En la siguiente lista detallamos alguna de ellas:
- Boot Maker: Es un creador de discos de arranque.
- Deepin Clone: una útil herramienta para crear copias de seguridad y realizar clonaciones de discos o particiones, ideal si debemos cambiar el almacenamiento del portátil u ordenador.
- Screen Recorder: excelente aplicación para grabar nuestra pantalla.
- Cloud Print y Scan: conjunto de complementos que nos permite conectar impresoras a la red.
- Deepin Emacs: editor de texto de autoprogramación y extensión.
En este enlace podrás encontrar la lista completa con las instaladas predeterminadamente inclusive.
Recursos utilizados
Sabemos que los recursos que utiliza el sistema son muy variados, ya que depende de que programas utilizamos, cuantos procesos tiene cada programa y si estos son activos. Pero vamos a hablar de un sistema instalado desde cero y sin nada añadido o configurado.
En el apartado de CPU, siempre se debería encontrar un consumo de 0% o no muy mayor. En caso de que así sea, ya estamos hablando de otro problema. En el terminal, podremos revisarlo con el comando top y si no el monitor de sistema nos ofrece un bonito gráfico. (Tener en cuenta que este último aumenta el consumo de CPU a un 10%)
En el apartado de memoria RAM, al principio podremos ver un consumo que ronda los 700 MB. Esto es dista bastante de los 900-1000 MB de Mint o los 1200 MB de Ubuntu. Luego con la ejecución de Chrome, veremos un consumo de alrededor de los 1,2 o 1,3 GB.
Teniendo en cuenta esos datos, es posible instalar y utilizar correctamente Deepin sin problemas en un ordenador o portátil que no disponga de demasiada memoria RAM.



